
Wordの基本操作を学習していきましょう。
ここに記載されているすべての事を覚える必要はありません。まずは、なんとなくで良いので、Wordの全体像をつかむことを目的にしましょう。
画面各部の紹介
まずは、Wordの画面各部の名称と役割をご紹介します。
タブ
「タブ」は、各機能を切り替える際にクリックするボタンのことです。
「ホーム」タブや「挿入」タブ、「デザイン」タブ等があります。
それぞれのタブを選択することで様々な機能の詳細を設定することができます。
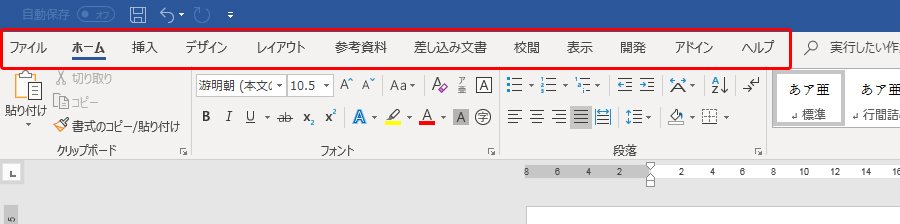
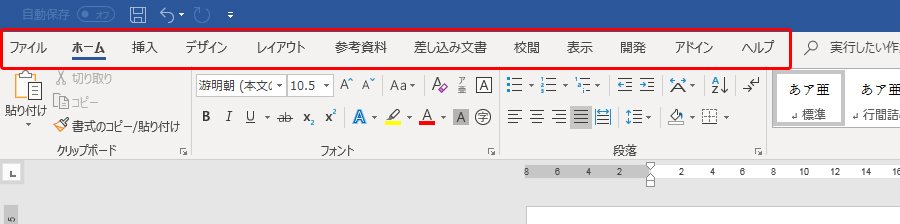
リボン
「リボン」は、「タブ」によって切り替わる詳細設定画面を指します。
各タブによってリボンの内容は変化します。
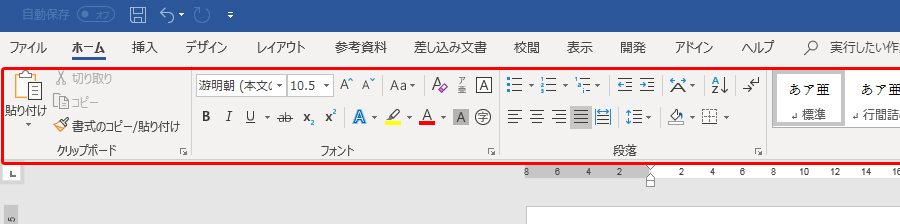
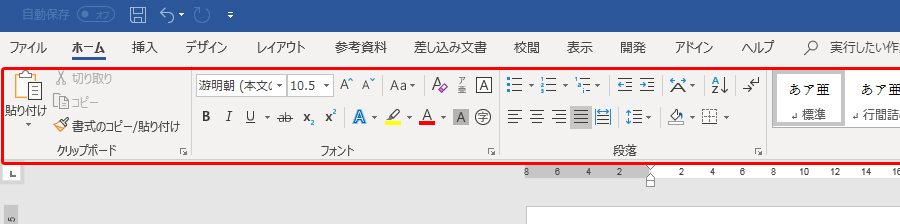
グループ
リボンの中には、いくつかの「グループ」に分かれています。
例えば、「ホーム」タブのリボンには「クリップボード」グループや「フォント」グループなどが存在します。
※補足ですが、Macを使用している場合、グループ名は初期状態では表示されていません。
表示したい場合は、「メニューバー」の「Word」の「環境設定」をクリック。
「作成および校正ツール」の「表示」を開き、「グループタイトルの表示」にチェックを入れます。
また、ダイアログボックスランチャーはMac版では表示されませんので、「Command + D」もしくはメニューバーの「形式」から開きましょう。
ツールバー
「ツールバー」は、「タブ」と「リボン」を合わせた総称を指します。
ですので、例えば操作を説明する際には、【[挿入タブ]の[図形の作成]ツールを選択する】等となります。
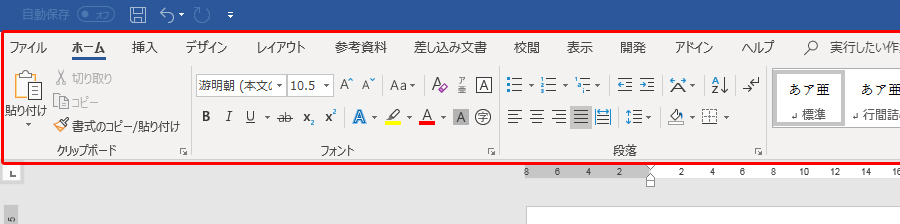
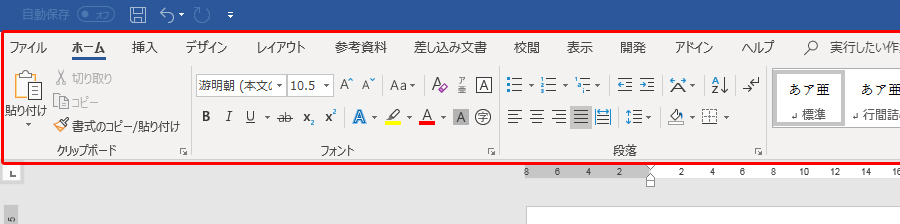
新規文書を作成する
ここからは、Wordで新規文書を作成する手順を見ていきます。
Wordを立ち上げると、ホーム画面が表示されます。
左側の「新規」タブを選択し、「白紙の文書」を選択します。
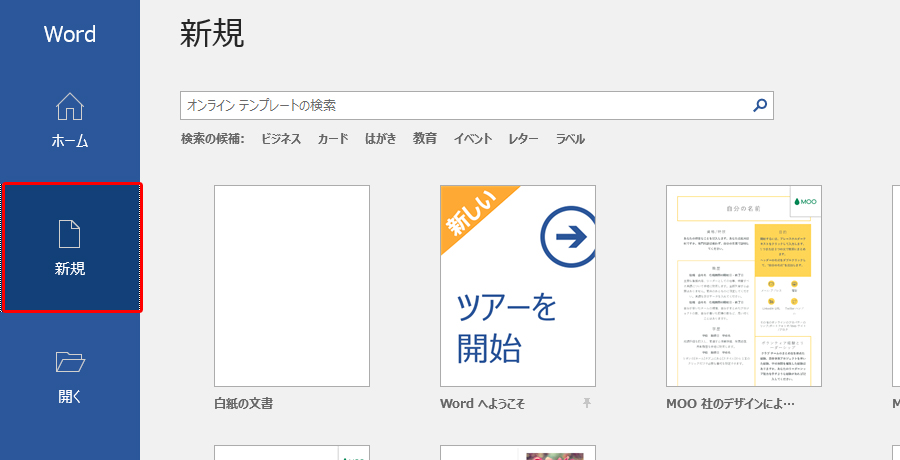
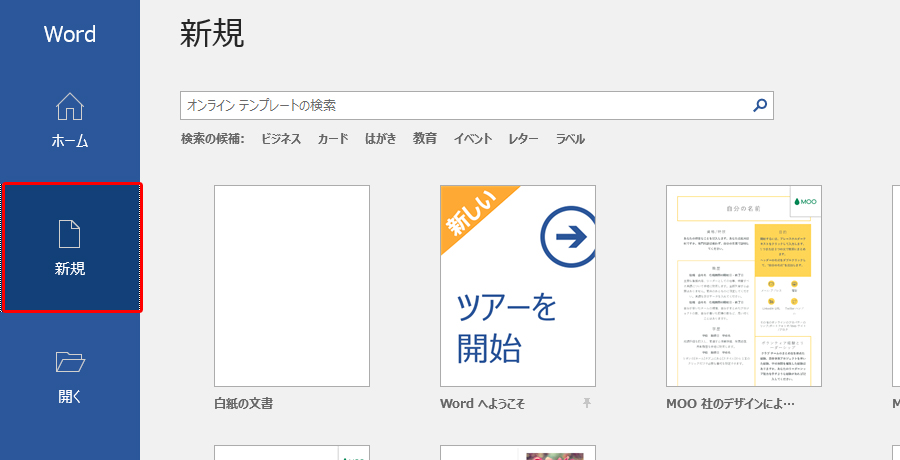
これで、白紙の文書が表示されます。
さらに、ファイルを開いた状態から「新規文書」を作成するには、[ファイル]タブから同様の操作で可能です。


文書を保存する
せっかく作成した文書を保存せずにファイルを閉じてしまうと、全て内容が削除されてしまいます。
こちらでは、文書を保存する方法を学びましょう。
名前を付けて保存
新規文書を始めに保存する際は、[ファイル]タブを選択します。


次に、[名前を付けて保存]選択します。
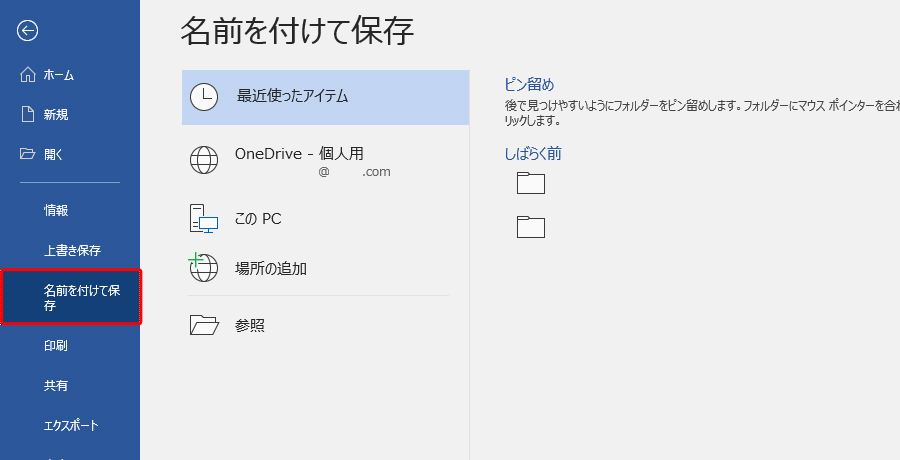
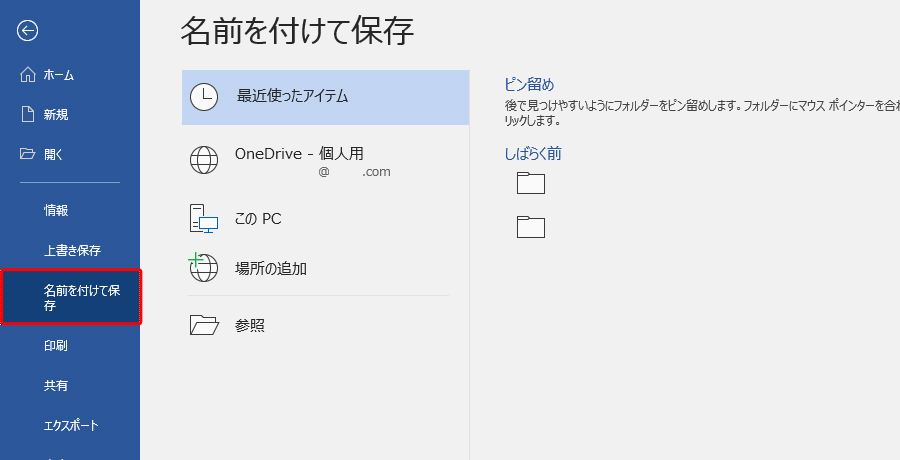
さらに、保存する際には「保存する場所」を選択する必要があります。
今回は下記の2つの方法をご紹介します。
OneDrive – 個人用
「OneDrive」とは、Microsoftが提供しているファイルや動画を保存することができるサービス(オンラインストレージサービス)で、保存されているファイルや動画を、どのデバイス(PCやスマートフォン、タブレット等)からでも編集・閲覧ができます。
例えば、パソコンで作成した文書をスマートフォンで閲覧するといった「共有」が可能となります。
※使用する為には、OneDriveへサインインする必要があります。
このPC
「このPC」を選択すると、現在作業中のパソコンの内部に保存します。
保存先はWindowsでは「マイドキュメント」(※環境により違う場合があります。)になっているかと思いますが、こちらをクリックするとエクスプローラーが開きますので、任意の場所を選択します。
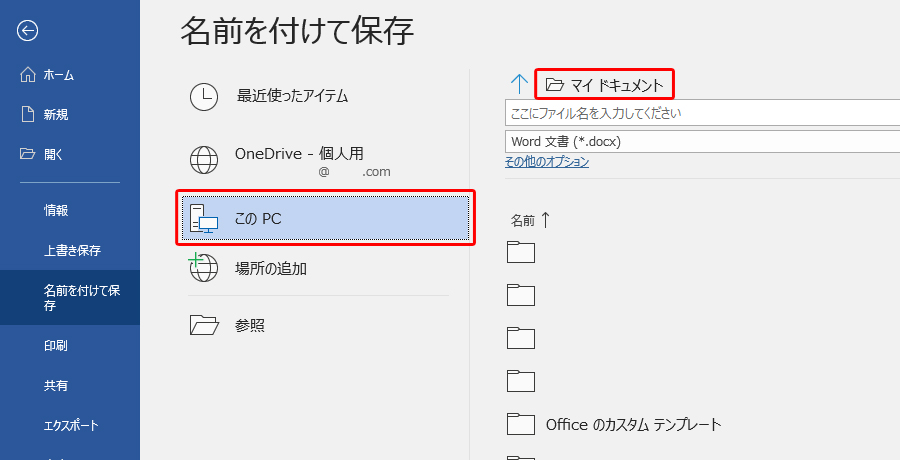
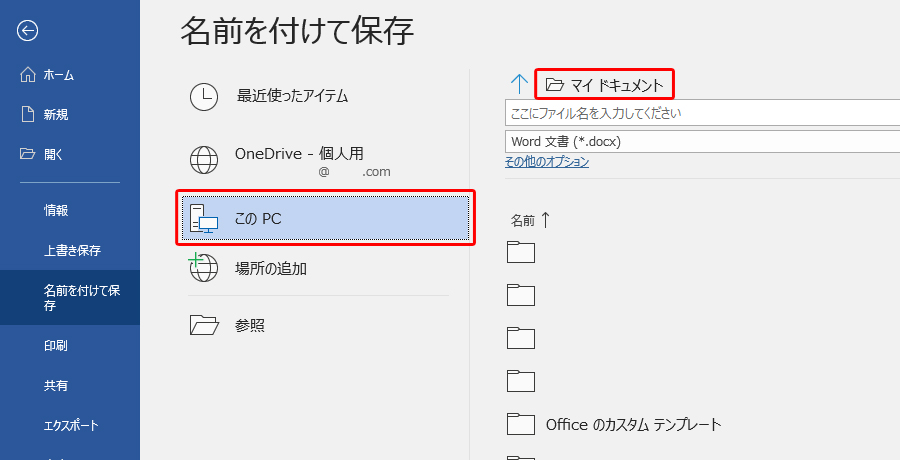
さらに、「ファイル名」と「ファイルの種類」を指定します。
ファイル名に任意の名前を付けます。
「ファイルの種類」は「Word文書」を選びます。


ちなみに、「.docx」というのは、「拡張子」と呼ばれるファイルの種類を明示するための記述です。
特に意識する必要はありませんが、この「.docx」が付いていることで「このファイルはWordのファイルです」と示しています。ですから、Word以外のソフトでは開けないということは覚えておきましょう。
最後に、[保存]をクリックすると保存が完了します。


上書き保存
続いては、「上書き保存」の方法を見ていきましょう。
上書き保存は、すでに[名前を付けて保存]で一度保存をしているファイルが対象となります。
「名前を付けて保存」と同様に、[ファイル]タブの[上書き保存]をクリックします。
これで、完了です。
ちなみに、一度も保存したことが無いファイルを上書き保存した場合は、「名前を付けて保存」が表示されます。



パソコンは、急にフリーズしたりと予期せず操作不能になってしまう場合があります。文書が完成してから保存するのではなく、こまめに上書き保存することを心がけましょう。
既存の文書を開く
ここまでは、新規文書の作成と保存について見てきました。
次は、「既存の文書を開く方法」を紹介していきます。
[ファイル]タブの[開く]をクリックします。
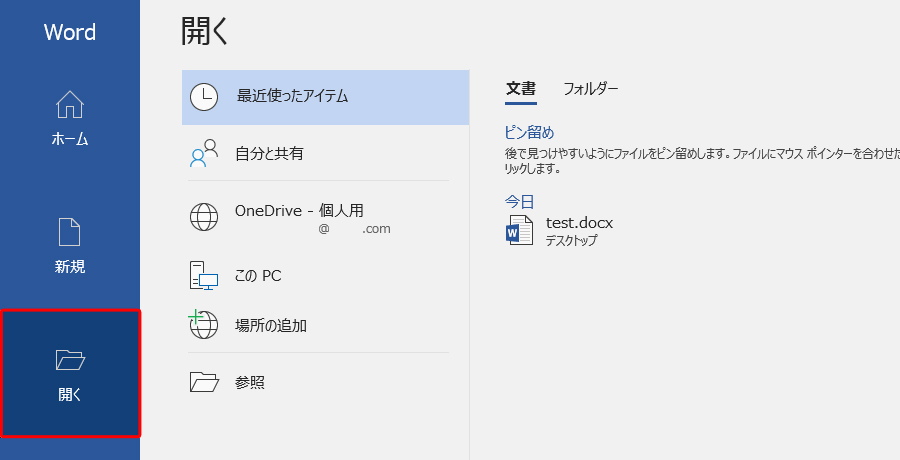
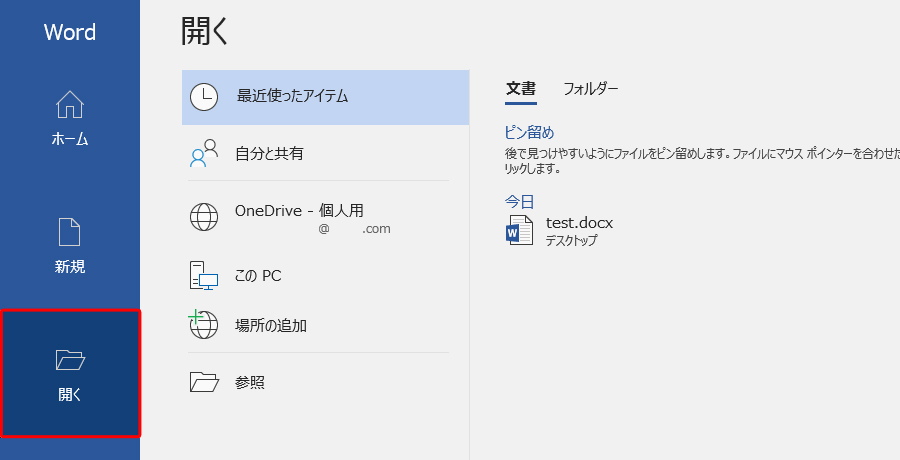
すると、保存の時と同様に「OneDrive-個人用」や「このPC」などが表示されますので開きたいファイルが保存している場所を選択し、ファイルを選択します。
また、「最近使ったアイテム」という項目が表示されているかと思います。
こちらは、以前に作成したファイルの一覧が表示されていますのでこちらから開くことも可能です。
よく使うショートカットキー
ここからは、今回の内容と関連したショートカットキーをご紹介します。
パソコンでの様々な操作・作業は、マウスを使用して選択や作成をしますが、キーボードのキーを使用することでマウスでの操作と同様の操作をすることができます。
実際に使用してみると分かりますが、操作時間の短縮ができるため、非常に便利です。
ここで紹介する以外にも多数のショートカットキーが存在しますが、まずは下記のショートカットキーを使えるようになりましょう。
| Ctrl + N | 新規文書の作成 |
|---|---|
| Ctrl + S | ファイルを保存(1回目は名前を付けて保存。2回目以降は上書き保存) |
| Ctrl + W | ファイルを閉じる |
| Ctrl + O | ファイルを開く |
まとめ



今回は、新規作成やファイルの保存などWordの基本操作を学習しました。ファイル操作は必ず行う操作です。ぜひ忘れないようにしましょう!

コメント