
Wordには、図や画像を文書内に挿入することができます。プレゼン資料や論文作成などでは、図や画像を扱えるとより効果的な文書を作成できますよ。
ここでは、図や画像を挿入する方法や図に効果やスタイルを設定する方法を解説していきます。
図と画像について
このレッスンでは、タイトルで「図と画像」と表記していますが、Wordにおいては、画像も「図」の一つとして扱います。
したがって、ここでは「図」と表記した場合、「画像」であると考えてください。
また、「図」には「図表番号」や「ラベル」など、名前を付けたり位置を設定することができます。
さらに、「アート効果」や「スタイル」をつけることもでき、様々な活用方法があります。
図を挿入する方法
それでは、図を挿入していきます。
[挿入]タブの[図]グループの[画像]を選択します。


すると、エクスプローラーが開きます。
その中から挿入したい画像を選択します。
右下の挿入ボタンをクリックすることで挿入されます。
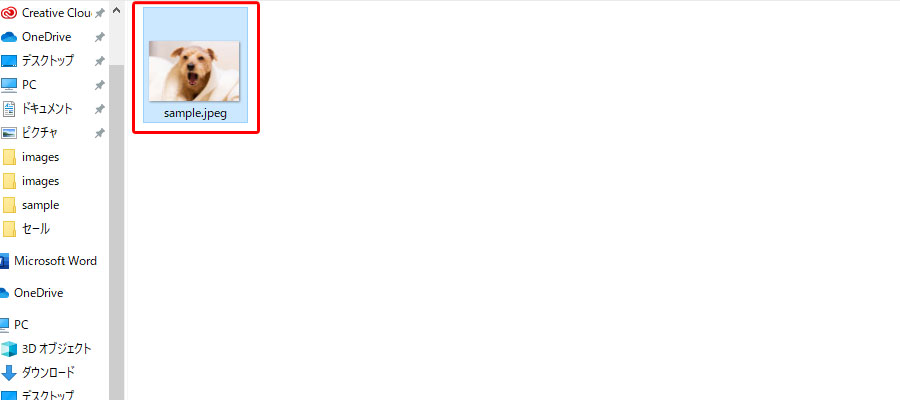
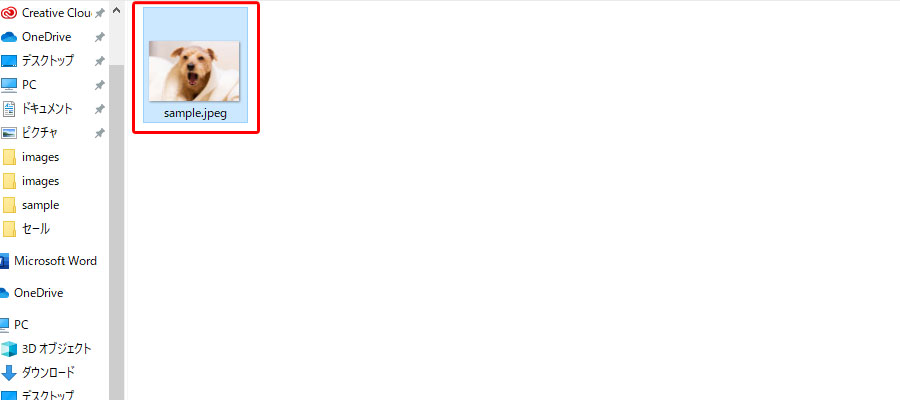





とっても簡単に図を挿入することができましたね。
ここからは、オプションの設定や効果やスタイルについてみていきましょう。
図に図表番号やラベルを設定する
挿入した図に「図表番号」や「ラベル」などのオプションを設定していきます。
図表番号とは?
図表番号とは、図に付けられた「番号」のことで論文や資料を作成する際に分かりやすく管理したり、注釈をつける際に図を表すことを目的として付けられます。
ちなみに、Word2010からこの図表番号は「自動で先頭から順に図表番号が挿入される機能」があり、意識しなくても図表番号が適用されていますが、表示する方法も知っておくとよいでしょう。
図表番号やラベルを挿入する
図表番号を挿入するには、図の上にカーソルを持っていき、[右クリック]をし、[図表番号の挿入]をクリックします。
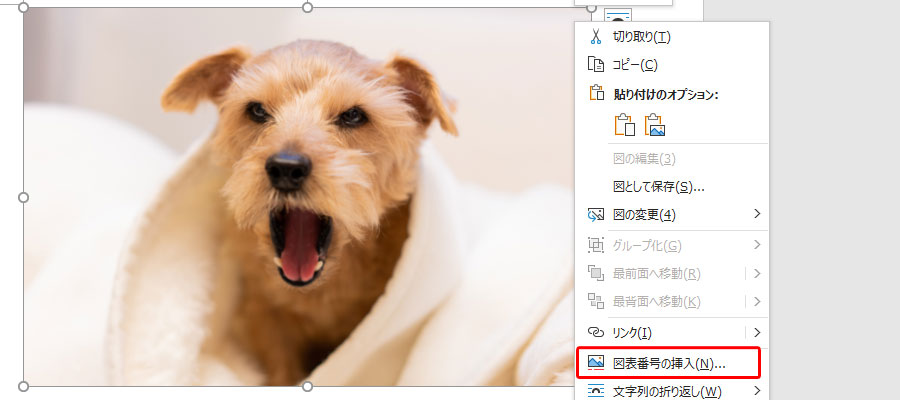
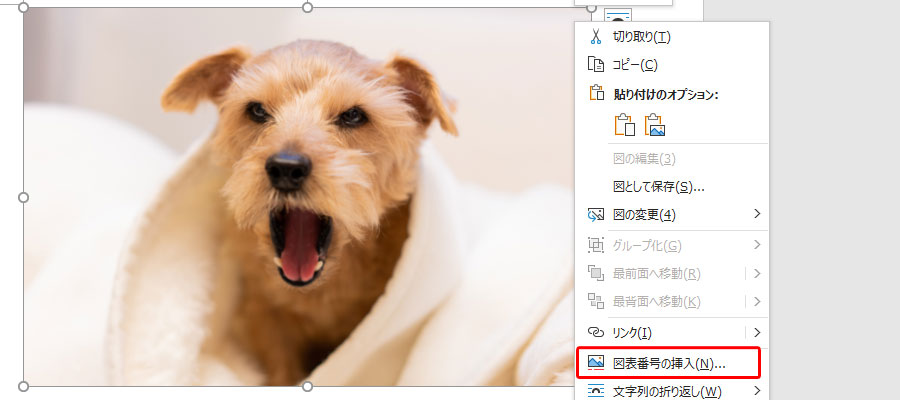
すると、「図表番号ダイアログボックス」が表示されます。
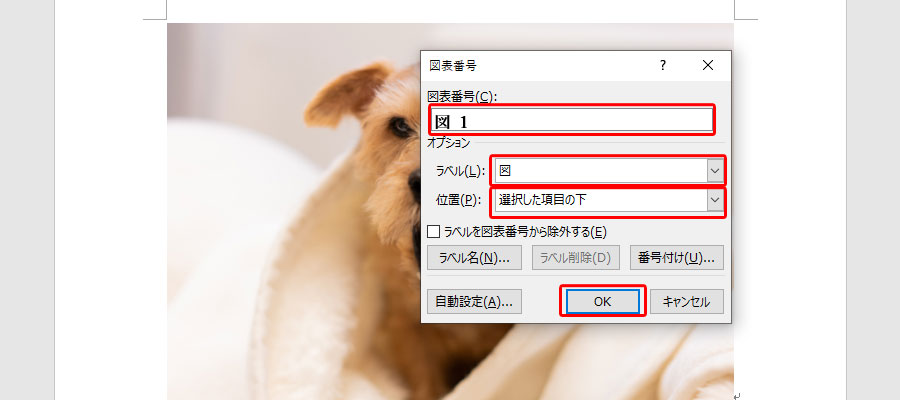
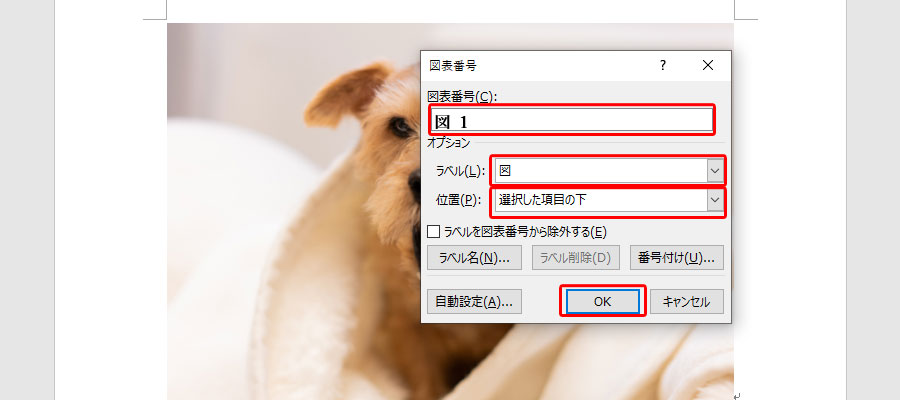
[図表番号]に「図1」と表示されており、[ラベル]は[図]を選択します。さらに、[位置]は[選択した項目の下]を選択し[OK]をクリックます。


すると、図の下に「図1」と表示されました。
[ラベルを図表番号から除外する]のチェックを外すと、[図1]の図が表示されなくなります。
また、ラベル名は[ラベル名]から独自に設定ができますので、例えば「グラフ」や「画像」といったラベルを使用することもできます。
番号についても、「1,2,3…」だけでなく、全角やローマ数字を使用することもできます。
図にアート効果を設定する
「アート効果」とは、挿入された図に対して様々な加工や書式を設定することができる機能です。
例えば、ぼかしを付けたり、線画に変更するといったことができます。
アート効果の設定方法
挿入した画像をクリックして選択します。
[図の形式]タブをクリックし、[調整]グループの[アート効果]をクリックします。
すると、効果の一覧が表示されるので、適用したい効果を選択しましょう。
この際、カーソルを移動することで効果のプレビューを確認することもできます。
ここでは、詳細は省きますが、鉛筆書きやモノクロにしたり、モザイク、ぼかしなど様々な効果が用意されています。
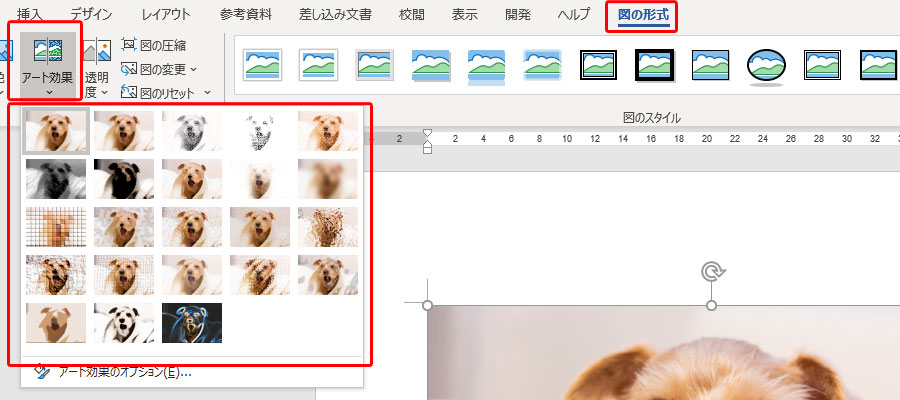
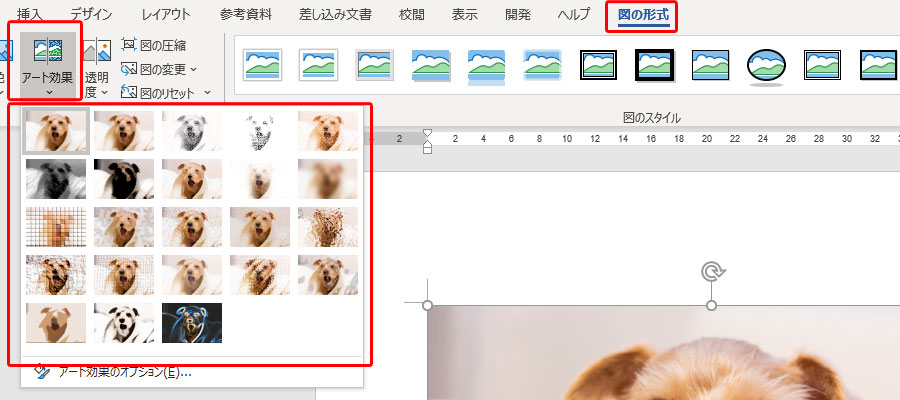
図のスタイルを設定する
続いて、図のスタイルを設定します。
スタイルとは、図に「陰影」や「フレーム」をつけたり、角丸や楕円にするといったことができ、予めスタイルが用意されていますので、選択するだけで簡単に設定することができます。
図のスタイルの設定方法
挿入した図を選択します。
[図の形式]タブをクリックし、[図のスタイル]グループの中の適用したいスタイルをクリックします。
アート効果同様、カーソルを持っていくことでプレビューが確認できますので、適用したいスタイルをクリックして選択します。
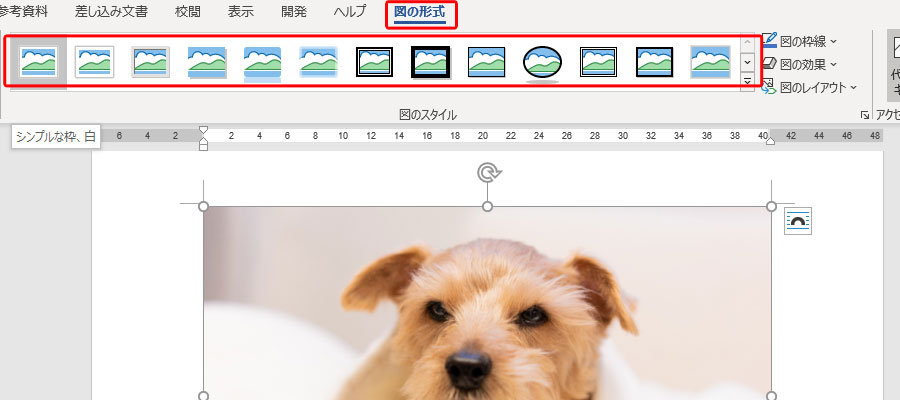
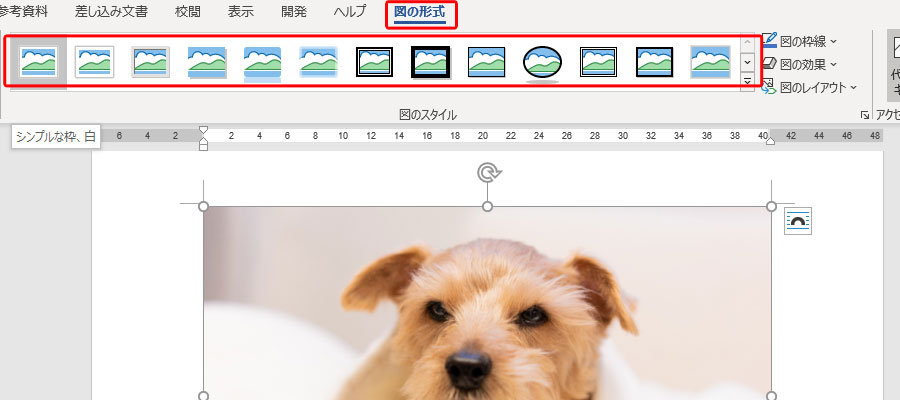
まとめ



今回は、図の挿入方法やアート効果、スタイルの設定をご紹介しました。
図を使いこなし「一歩先」の文書作成を目指しましょう。
