
Word(ワード)を学習する中で、より読みやすい文書にする為には、インデントとタブの設定は必須となる機能です。しっかりと理解しましょう。
インデントとは?
インデントとは、文章の行頭に空白を入れることを指します。
また、日本語では「字下げ」とも言います。
特に、段落の最初の行に1字分のインデント(字下げ)を設定することが多いです。
ぶら下げとは?
インデントには「ぶら下げ」を設定することもできます。
「ぶら下げ」とは、段落の2行目以降の行頭に空白を入れることを指します。


字下げとぶら下げの違いとは?
字下げとぶら下げは、同じインデントの設定ではありますが、「字下げ」は「1行目の行頭の空白」で、「ぶら下げ」は「2行目以降の行頭の空白」を設定します。
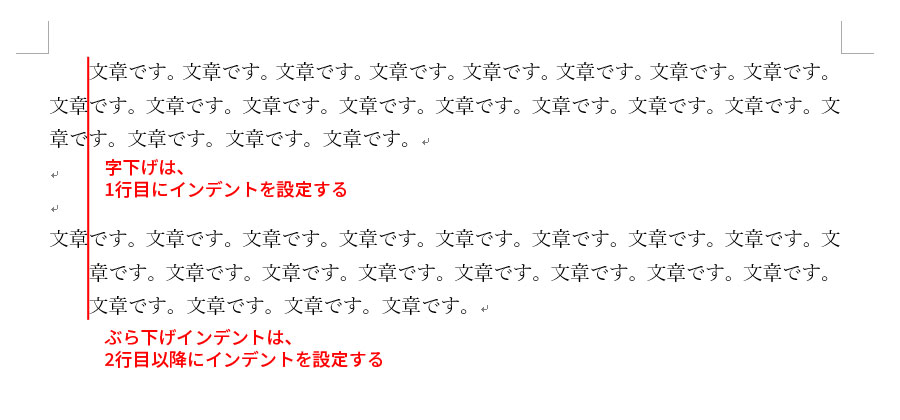
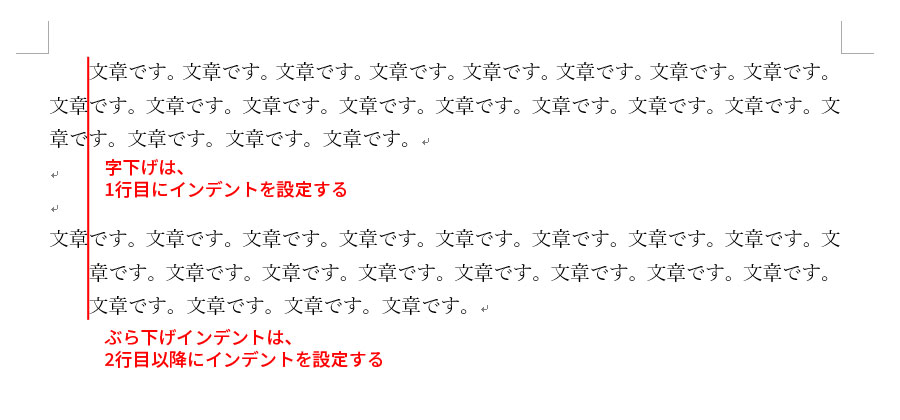
インデント(字下げとぶら下げ)の設定方法
インデントの設定は4つの方法があります。
- [ホーム]タブの[段落]グループのダイアログボックスを開き、[インデントと行間隔]タブから設定。
- [ホーム]タブの[段落]グループの[インデントを減らす]ボタン、[インデントを増やす]ボタンから設定。
- [レイアウト]タブの[段落]グループの[インデント]から設定。
- 水平ルーラーのインデントマーカーから設定。
どの方法を使用しても結果は同じなので、やりやすい方法で設定してください。
ここでは、段落が複数入力された状況として、ダイアログボックスから設定をしていきます。
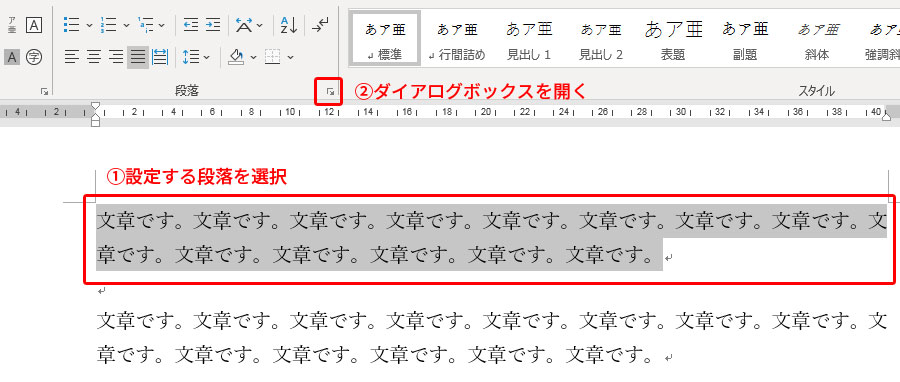
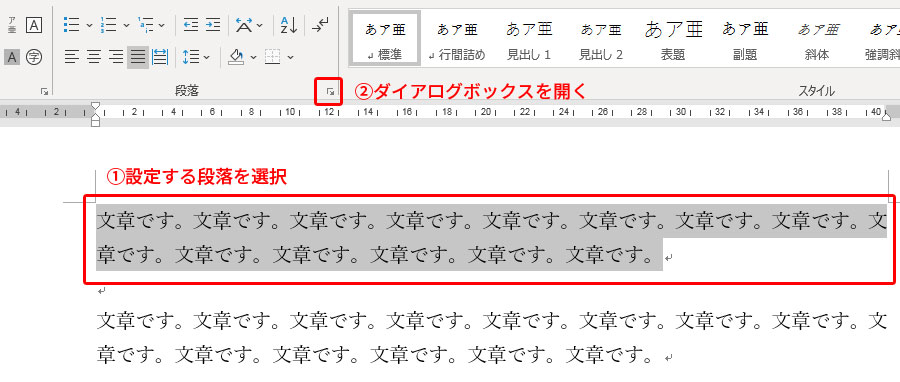
段落ダイアログボックスの[インデントと行間隔]タブの[インデント]で、[最初の行]を[字下げ]に、[幅]を[1字]にし、[OK]ボタンをクリックします。
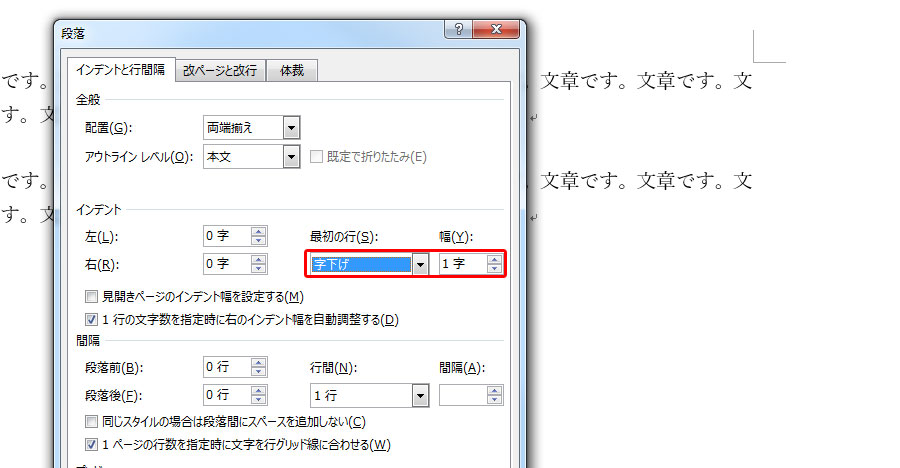
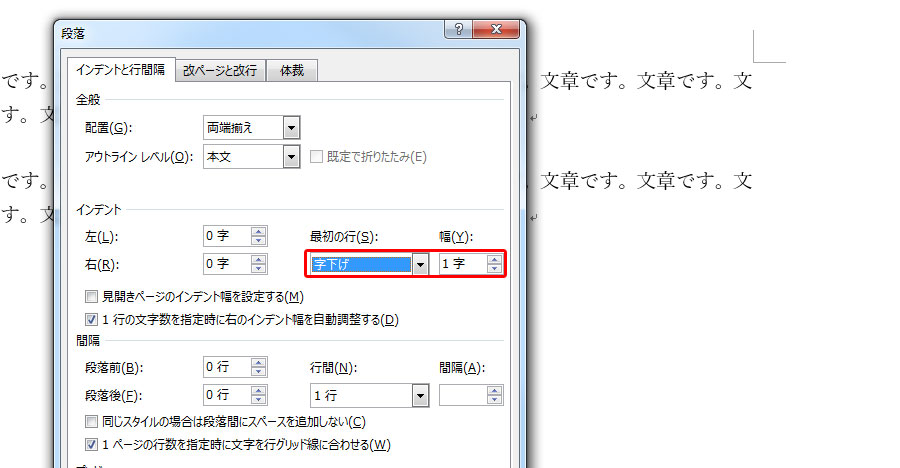
これで、先頭の行にインデント(字下げ)を設定することができます。
また、ぶら下げを設定する際は、[最初の行]を[ぶら下げ]にすることで設定することができます。



Word(ワード)には、同じ機能でも設定方法が複数用意されています。さまざまな方法を試してみて、最も自分がやりやすい方法を見つけることが習得への近道です。
タブとは?
ワードには、【タブ】という言葉が度々出てきます。
今回のような段落においての[タブ]とは、文章の途中で文字の位置を調整する為の機能です。
[タブ]を使用することで、揃えたい位置に「空白」を挿入し、調整をしていきます。
タブの設定は2つの方法があります。
- [Tab]キーで設定。
- 水平ルーラーのタブマーカーから設定。
ここでは、[Tab]キーを使用した設定をご紹介します。
水平ルーラーを使った設定方法は後ほど説明します。
まずは、文字列の空白を挿入したい場所にカーソルを合わせて、[Tab]キーを押します。
これで、空白が挿入されます。
![[Tab]キーで空白が挿入される。](https://office-lessons.net/wp-content/uploads/2019/07/word_indent_tab05.jpg)
![[Tab]キーで空白が挿入される。](https://office-lessons.net/wp-content/uploads/2019/07/word_indent_tab05.jpg)
タブを挿入する位置を調整する
タブを挿入する位置を変更したい場合は、インデントの設定と同様に、[ホーム]タブの[段落]グループのダイアログボックスを開きます。
そして、ダイアログボックスの一番下の[タブ設定]をクリックします。
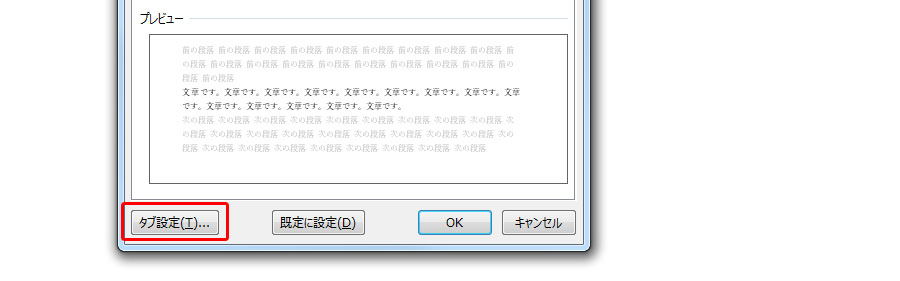
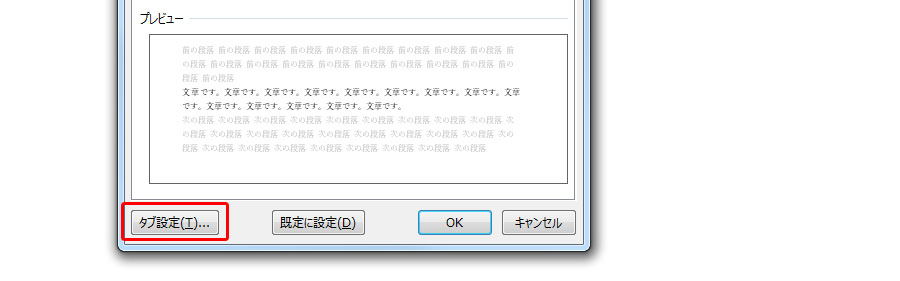
次に、[既定値]で何字分空白を挿入するかを設定することができます。
ここでは、規定値を8字に設定します。
設定後に、上記同様[Tab]キーでタブを挿入します。先程より、空白が増えていることが分かります。
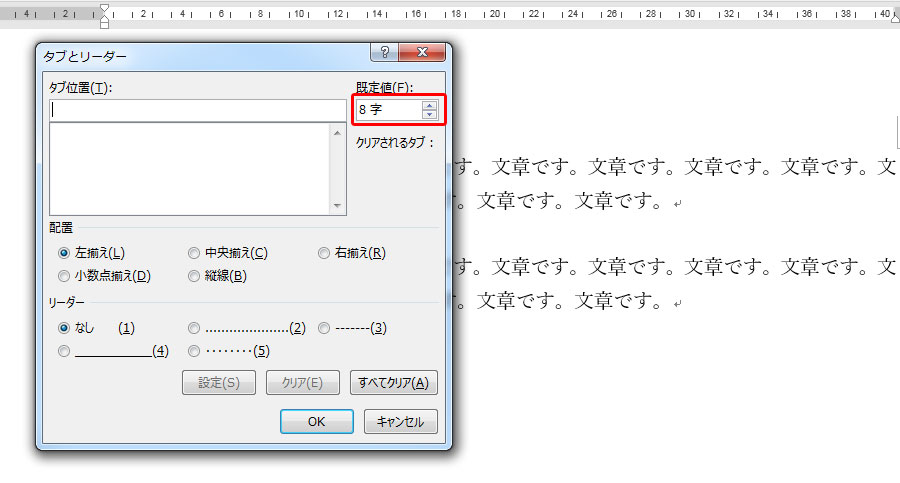
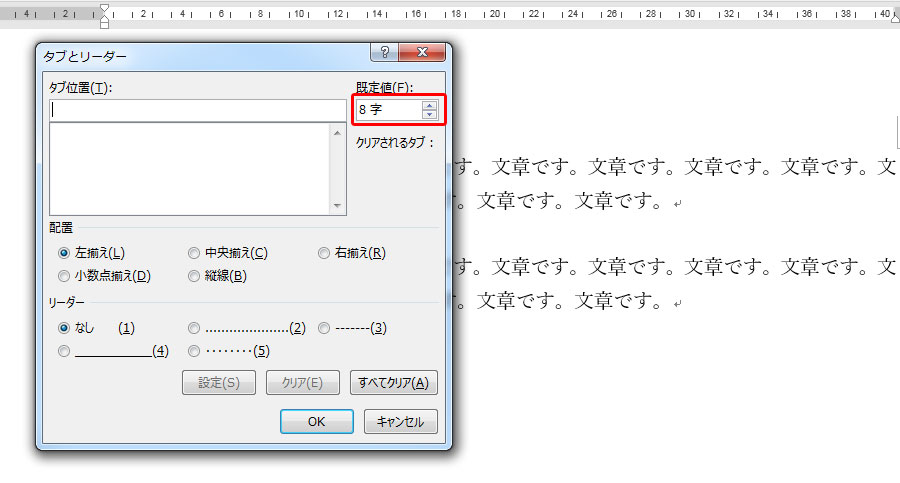
![[Tab]キーで挿入される空白が増えます。](https://office-lessons.net/wp-content/uploads/2019/07/word_indent_tab08.jpg)
![[Tab]キーで挿入される空白が増えます。](https://office-lessons.net/wp-content/uploads/2019/07/word_indent_tab08.jpg)
その他の設定としては、[配置]では、タブを[左揃え]や[右揃え]に設定することができます。
タブ挿入後の文字列の開始位置をどの位置に配置するかを下記の中から設定することができます。
- 左揃え…開始位置を先頭行の文字列の左端に揃えます。
- 中央揃え…開始位置を先頭行の文字列の中央に揃えます。
- 右揃え…開始位置を先頭行の文字列の左端に揃えます。
- 小数点揃え…開始位置を先頭行の文字列の中の小数点の位置に揃えます。
- 縦線…指定した位置に縦線を挿入します。[タブ位置]も併せて指定する必要があります。
また、[リーダー]では、挿入したタブの空白を[点線]や[下線]に置き換えることができます。
水平ルーラーで設定する方法
ここまでは、ダイアログボックスを使用してインデントとタブを設定する方法を見てきました。
ここからは、[水平ルーラー]を使用した方法で設定していきます。
上記の方法でも設定はできますが、より細かい設定をしていきたい場合は水平ルーラーの使用をおすすめします。


※ルーラーが表示されていない場合は、[表示]タブの[表示]グループの[ルーラー]にチェックを入れてください。


インデントを水平ルーラーで設定する方法
ルーラーでインデントを操作するには4種類の「マーカー」があり、このマーカーを操作することでインデントを設定できます。


それぞれの名称は以下の通りです。


- 1行目のインデント
- ぶら下げインデント
- 左インデント
- 右インデント
さらに、ルーラーには目盛りが表示されています。
これは、文字数を表しています。したがって、2文字分インデントを取りたい場合は、「2」の目盛りにマーカーを合わせます。
タブを水平ルーラーで設定する方法
インデント同様、タブもルーラーを用いて設定することができます。
上記の通り、タブとは「文章の途中で文字の位置を調整する為の機能」です。
つまり、文字間に空白を挿入します。
まず、ルーラーの左に「マーカー」があるかと思います。


このマーカーは、タブの「配置」を設定することができます。
マーカーをクリックする度に配置の種類が変更されます。
設定できる項目は上記の「タブの挿入する位置を調整する」で記述した5種類です。(※[一行目のインデント]と[ぶら下げインデント]についてはここでは省略します。)
ここからは、段落にルーラーでタブを設定していきましょう。
ちなみに、タブは「段落」に対して設定されますので、変更したい段落にカーソルを合わせる必要があります。
また、複数段落をまとめて設定する際は、設定したい段落をドラッグで選択する必要があることに注意しましょう。
まずは、左側の[配置]マーカーをここでは[左揃え]に設定します。
その状態で、ルーラーのタブを挿入したい位置にカーソルを合わせてクリックします。
これで、「左揃えのタブ」の[マーカー]が挿入されました。


しかし、この状態では、特に変化はないはずです。タブを実際に挿入するには、[Tab]キーで空白を挿入する必要がある為です。
段落中の好きな位置にカーソルを合わせて[Tab]キーをクリックしてください。
左揃えでタブが挿入されます。
補足ですが、タブは同じ段落中に複数設定することができますので、より複雑な文書の作成も可能になります。
特定のタブを削除したい場合
特定のタブをルーラーから削除したい場合は、削除したいタブのマーカーを下方向にドラッグし、離します。
これで、設定したタブを削除することができます。
段落書式の継承とクリアについて
インデントやタブは「段落書式」であり、それぞれの段落に設定されます。
したがって、段落の末尾で[Enter]キーをクリックすると、その段落と同じ設定で新しい段落が作成されます。
一方で、段落によってインデントやタブの設定を変更したい場合は、ショートカットキーの[Ctrl + q]で「段落書式」をクリアすることができます。
但し、クリアされるのは段落書式のみですので、文字書式についてはクリアされません。
まとめ



今回は、インデントとタブを段落に設定する方法を見てきました。Wordを使用する際は必ずと言ってよい程、使用頻度の高い「タブ」と「インデント」です。必ず習得しましょう!
