
Excelの基本操作を学習していきましょう。
非常に多くの機能があるExcel(エクセル)ですが、まずは、しっかりと基本操作を覚えることで、スムーズに学習を進めることができます。
画面各部の紹介
まずは、Excelの画面各部の名称と役割をご紹介します。
タブ
「タブ」は、各機能を切り替える際にクリックするボタンのことです。
「ホーム」タブや「挿入」タブ、「デザイン」タブ等があります。
それぞれのタブを選択することで様々な機能の詳細を設定することができます。
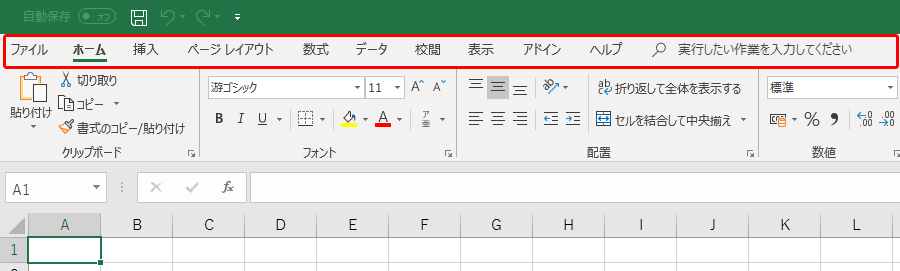
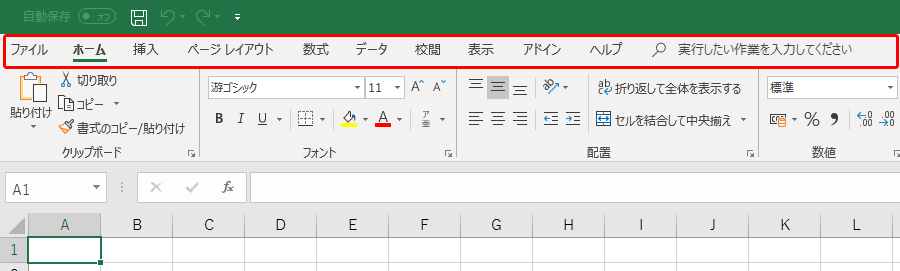
リボン
「リボン」は、「タブ」によって切り替わる詳細設定画面を指します。
各タブによってリボンの内容は変化します。
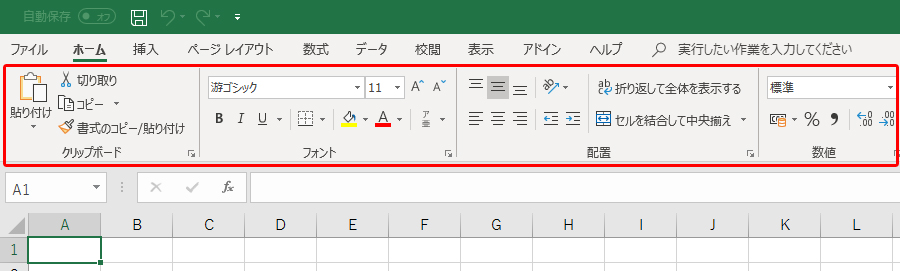
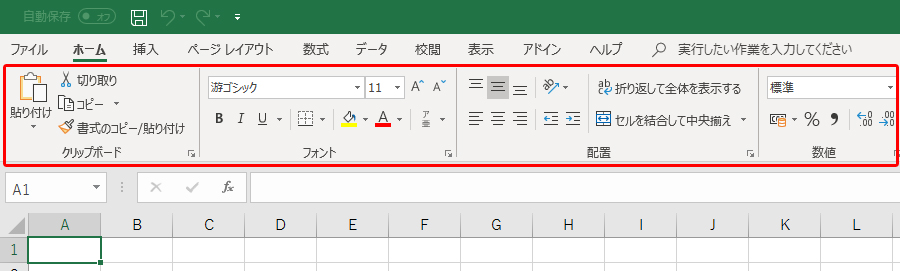
グループ
リボンの中には、いくつかの「グループ」に分かれています。
例えば、「ホーム」タブのリボンには「クリップボード」グループや「フォント」グループなどが存在します。
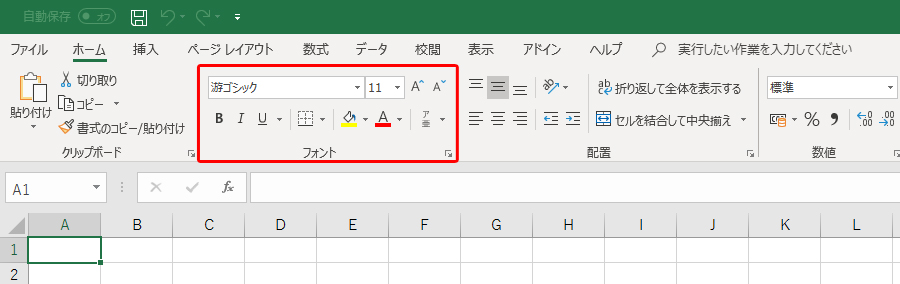
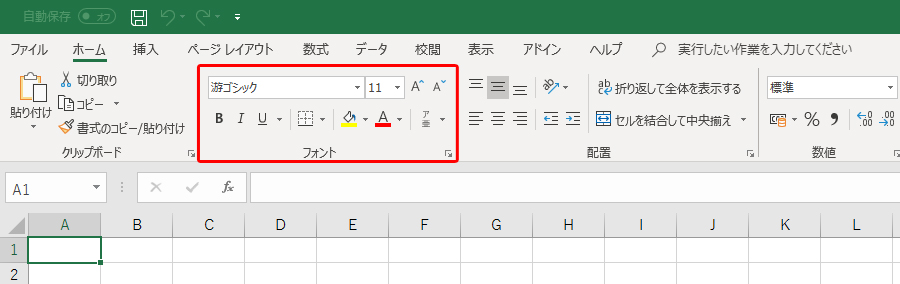
※補足ですが、Macを使用している場合、グループ名は初期状態では表示されていません。表示したい場合は、「メニューバー」の「Excel」の「環境設定」をクリック。
「作成および校正ツール」の「表示」を開き、「グループタイトルの表示」にチェックを入れます。また、ダイアログボックスランチャーはMac版では表示されませんので、「Command + D」もしくはメニューバーの「形式」から開きましょう。
ツールバー
「ツールバー」は、「タブ」と「リボン」を合わせた総称を指します。
ですので、例えば操作を説明する際には、【「ツールバー」の「挿入タブ」の「図形の作成」ツールを選択する】等となります。
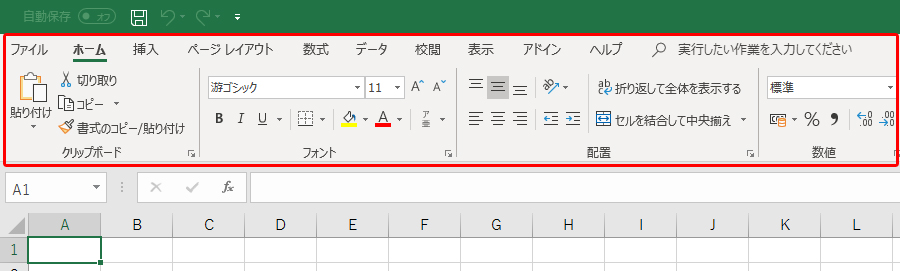
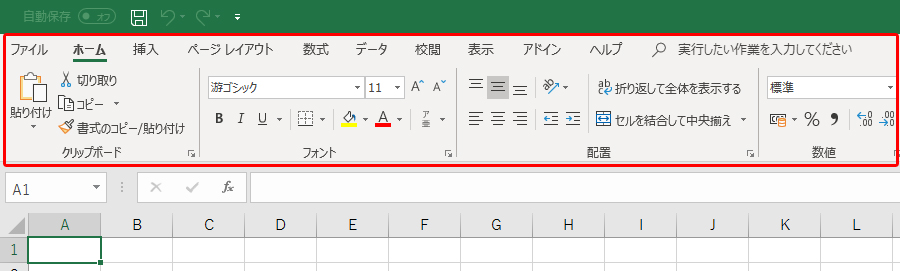
Excel(エクセル)の「ブック」と「シート」とは?
Excelでは、「ブック」と「シート」について覚える必要があります。
それぞれ見ていきましょう。
ブックとは?
「ブック(Book)」とは、Excelの1つのファイルを指します。
空白のブックを作成すると、「Book1 – Excel」のように画面上部に表示されます。
つまり、ファイルとイコールだと考えてください。
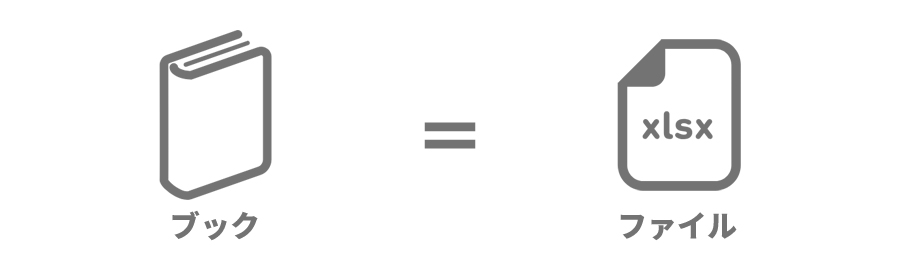
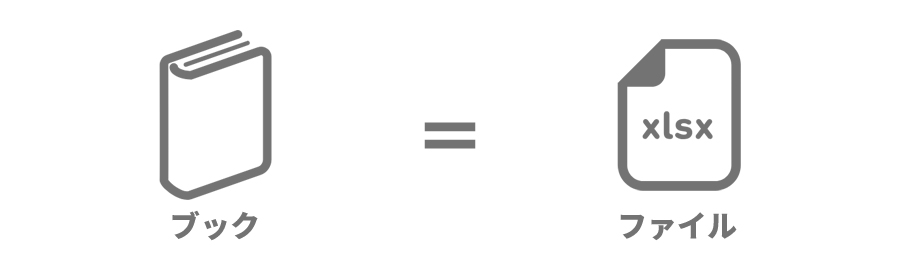
シートとは?
「シート(Sheet)」は、ブックの中に複数もつことができます。画面下部に「Sheet1」のように表示されます。ブックが「本の全体」を指すとすると、シートは「本の各ページ」を指します。
また、シートは「移動」や「コピー」などの操作も可能です。
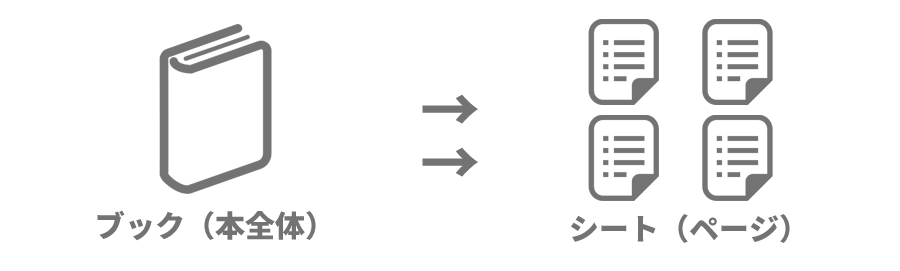
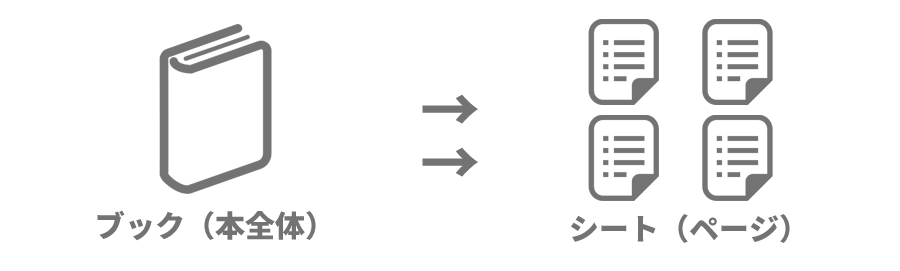
新規で空白のブックを作成する
ここからは、Excelで新規ブックを作成する手順を見ていきます。
Excel2016を立ち上げると、ホーム画面が表示されます。左側の[新規]タブを選択し、[空白のブック]を選択します。
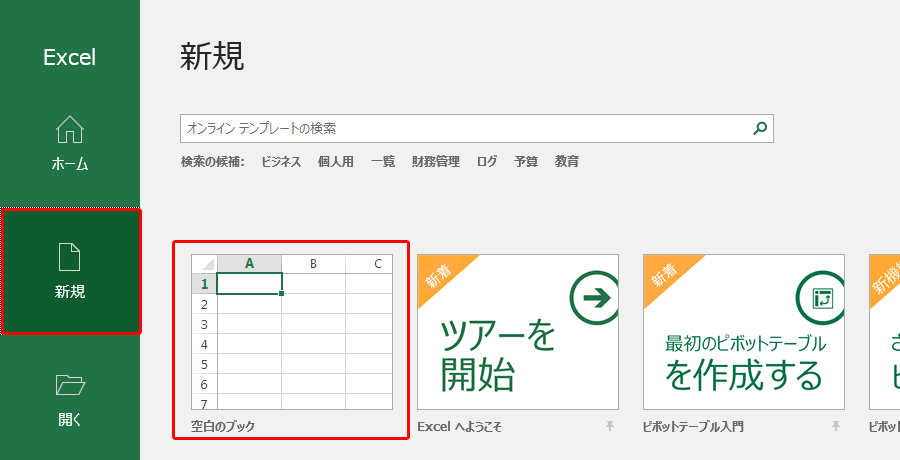
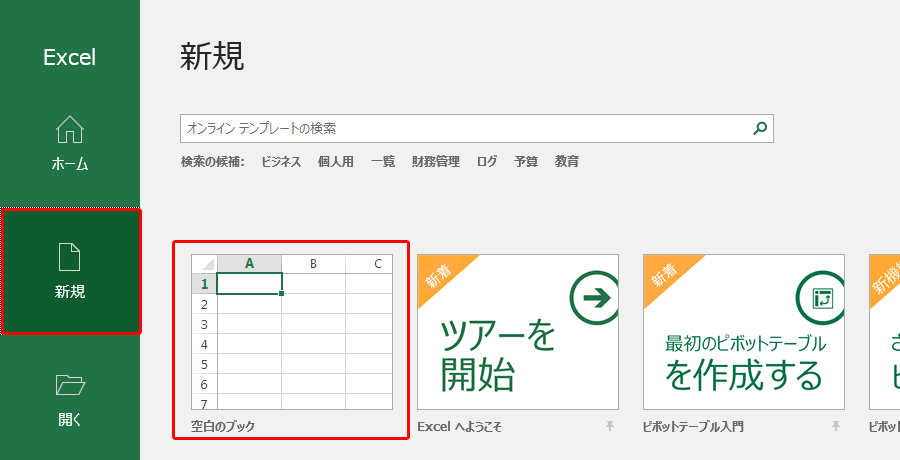
これで、空白のブックが作成されます。
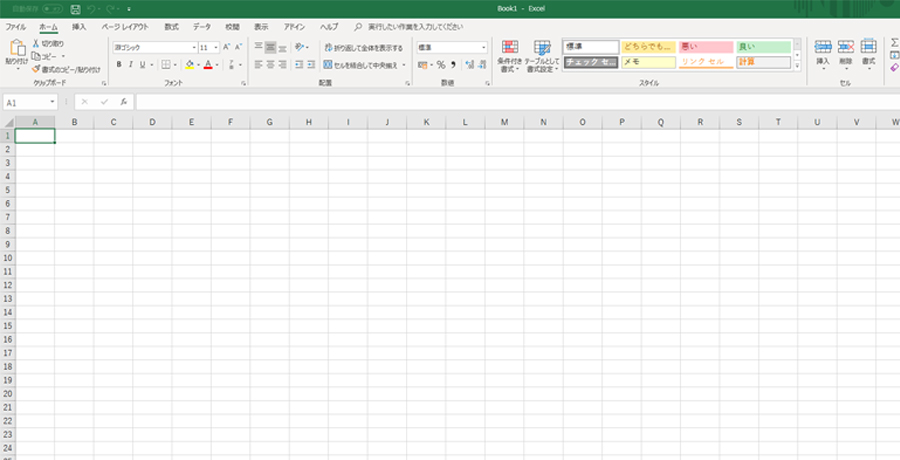
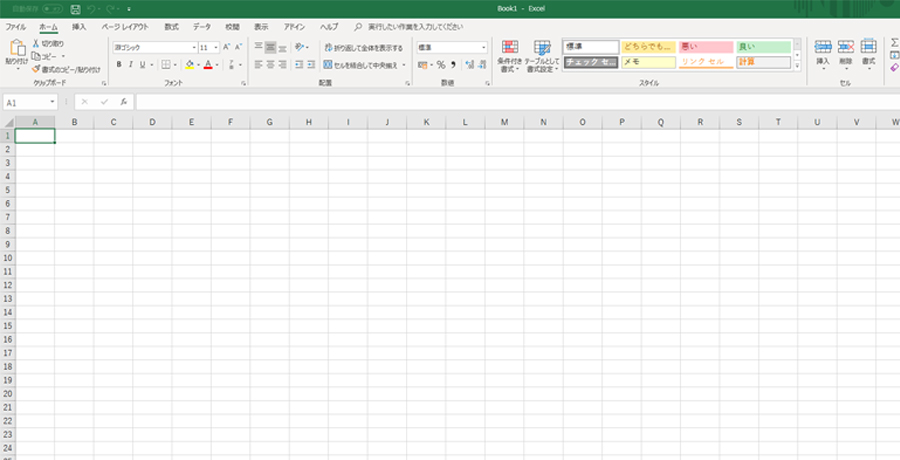
さらに、ファイルを開いた状態から「空白のブック」を作成するには、[ファイル]→[新規]で作成することができます。
新規シートを作成する
通常、ブックを新規作成した際に、すでにシートも1つ作成されています。
さらに、追加する場合は画面下部の「Sheet1」の右側にある[+(プラス)]ボタンをクリックすると新規シートが作成されます。
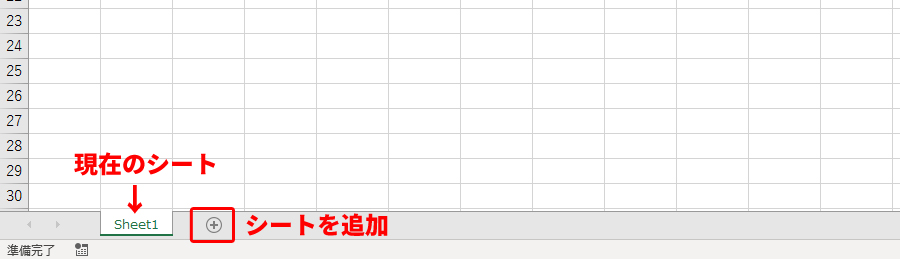
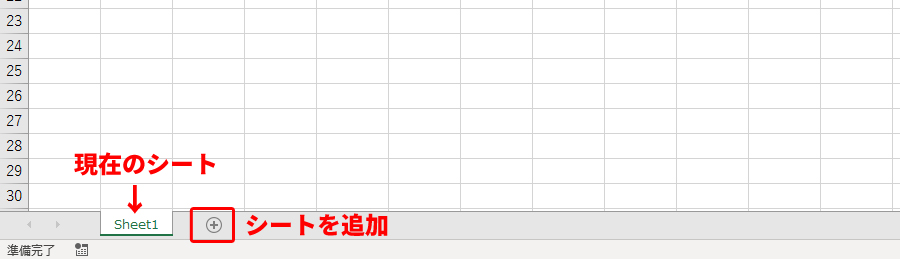
既存のシートを移動またはコピー(複製)する
各シートの順番を入れ替えたい場合やシートをコピー(複製)したい場合は、対象のシートの見出しを「右クリック」します。
そして、[移動またはコピー]を選択し、「移動先のブック名」と「挿入先」を選択します。
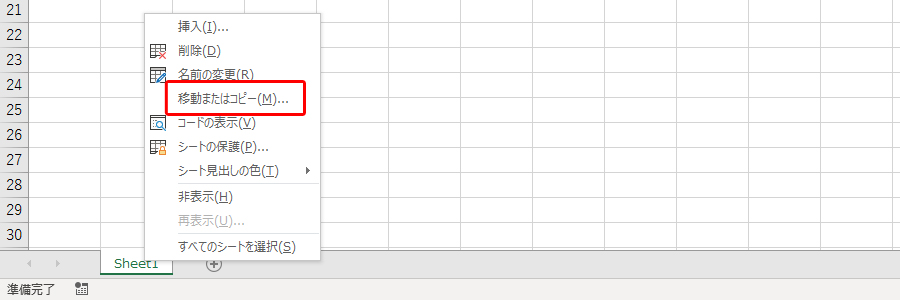
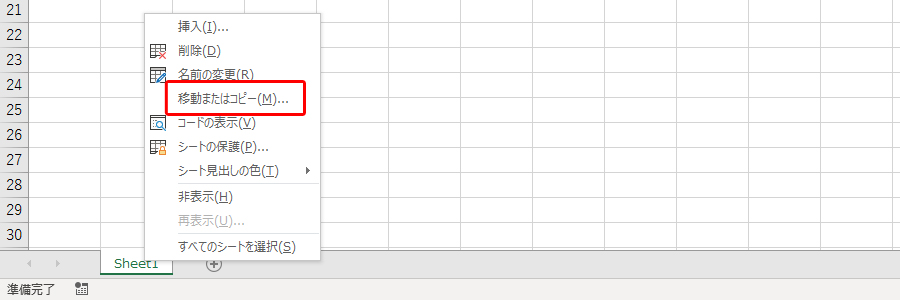
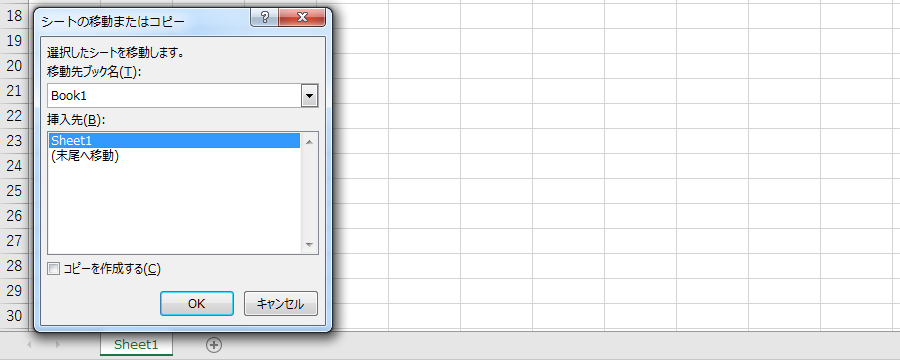
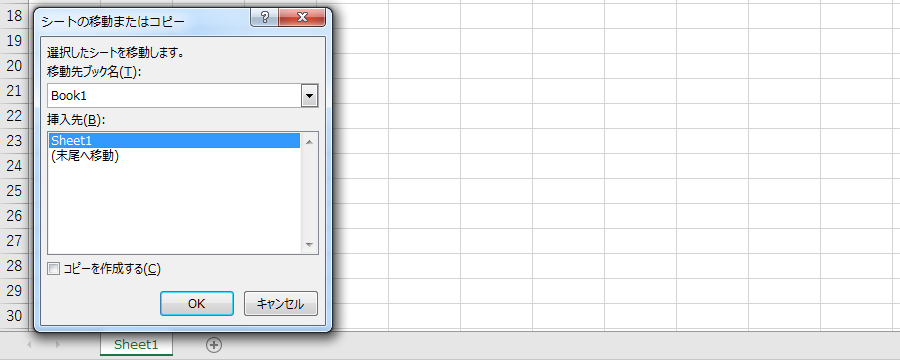
コピーする場合は、その下の[コピーを作成する]にチェックを入れて「OK」をクリックします。(※ちなみに、挿入先は選択したシートの前に挿入されます。)
シートを削除する
シートを削除する場合は、対象のシートの見出しを「右クリック」し、[削除]でシートを削除できます。
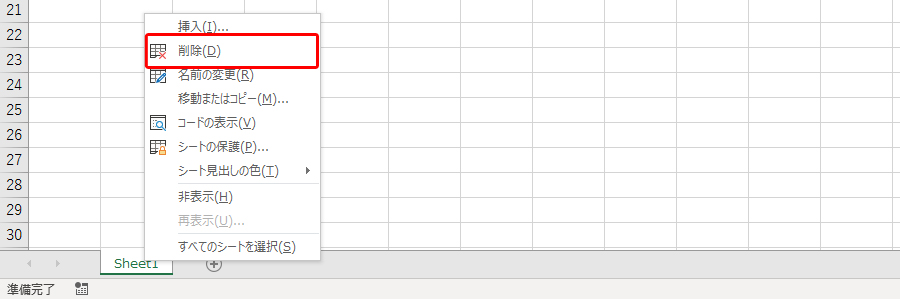
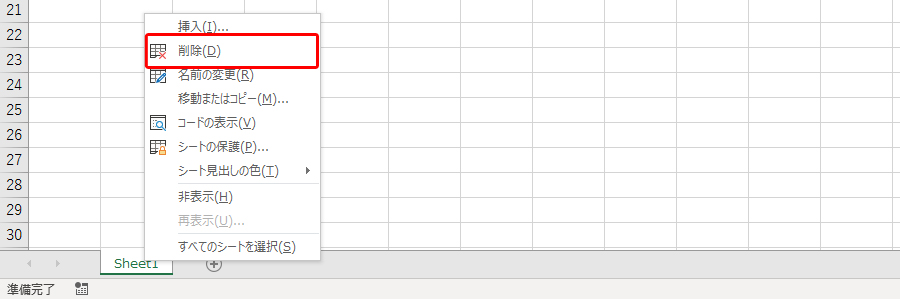
ブックを保存する
作成したブックやシートは、保存せずにブックを閉じてしまうと、全て内容が削除されてしまいます。
こちらでは、ブックを保存する方法を学びましょう。
保存方法はいくつかあり、どの方法でも問題ありません。
ご自身の環境に合わせて選択しましょう。
名前を付けて保存
ブックを保存する際には、[ファイル]タブを選択します。


次に、[名前を付けて保存]を選択します。
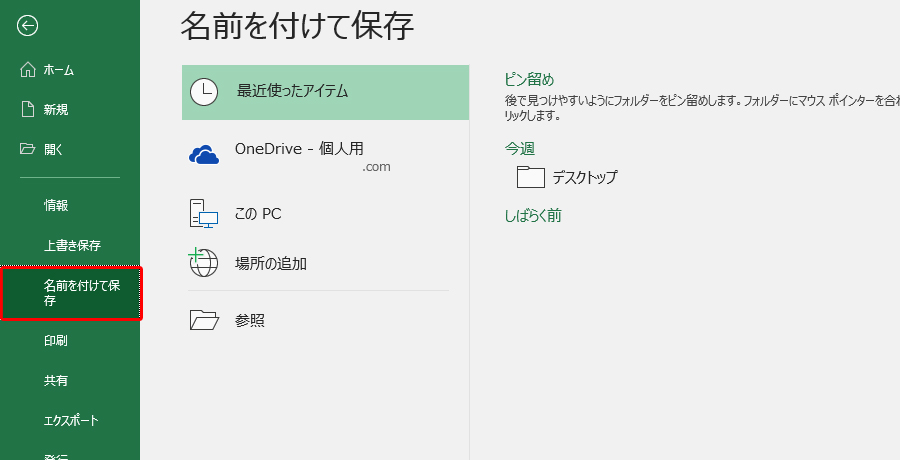
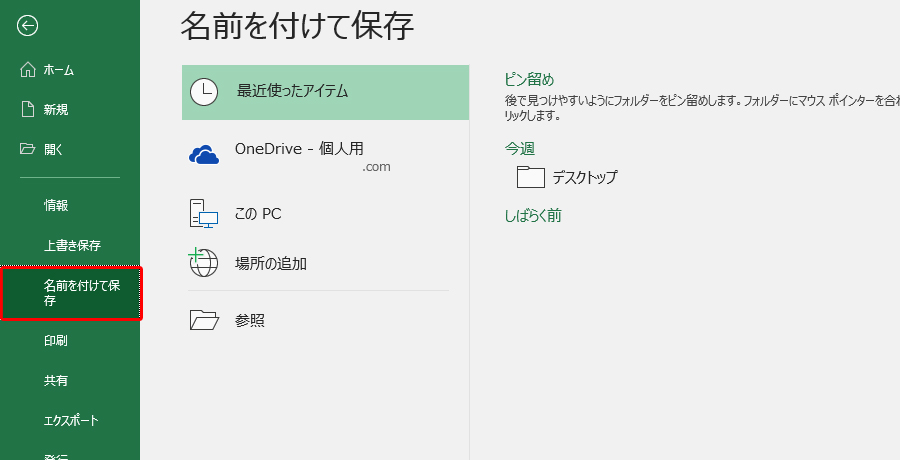
ここで、保存する場所を選択する必要があります。
OneDrive – 個人用
「OneDrive」とは、Microsoftが提供しているファイルや動画を保存することができるサービス(オンラインストレージサービス)です。
OneDrive上に保存されたファイルや動画は、どのデバイス(PCやスマートフォン、タブレット等)からでも編集・閲覧ができます。
例えば、パソコンで作成した文書をスマートフォンで閲覧するといった「共有」も可能となります。
※使用する為には、OneDriveへサインインする必要があります。
このPC
「このPC」を選択すると、現在作業中のパソコンの内部に保存します。
保存先はWindowsでは「マイドキュメント」(※環境により違う場合があります。)になっているかと思いますが、こちらをクリックするとエクスプローラーが開きますので、任意の場所を選択します。
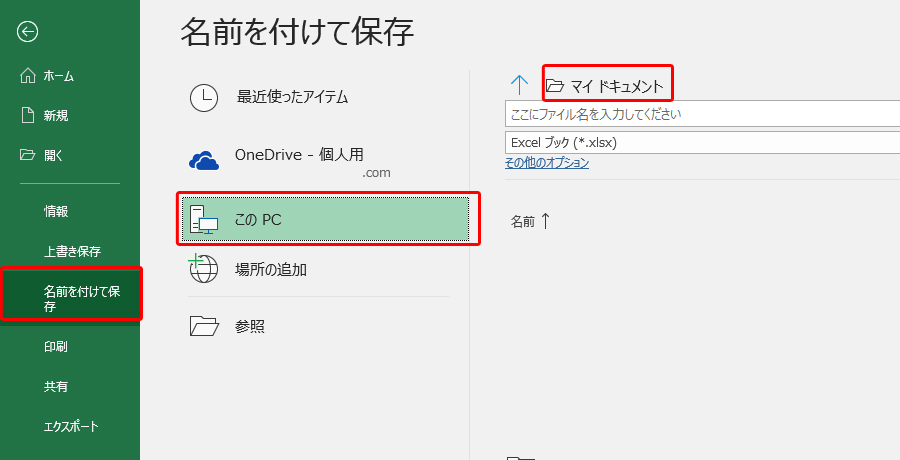
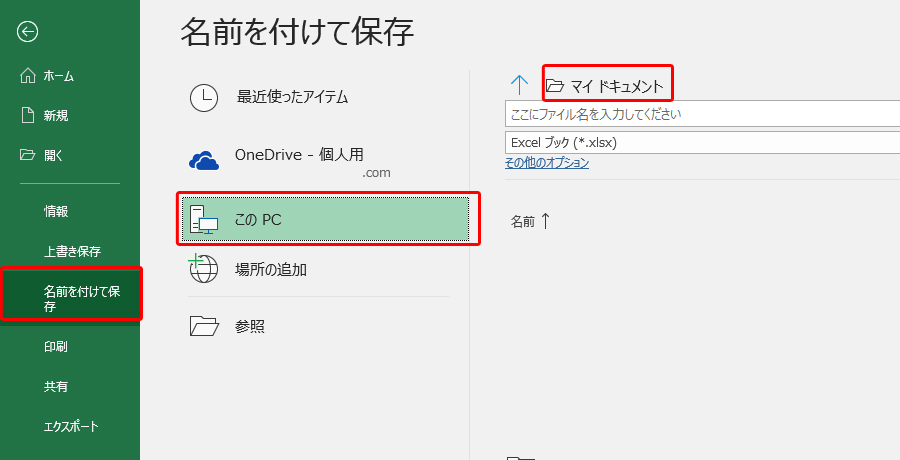
さらに、「ファイル名」と「ファイルの種類」を指定します。ファイル名に任意の名前を付けます。
「ファイルの種類」は「Excelブック(*.xlsx)」を選びます。


ちなみに、「.xlsx」というのは、「拡張子」と呼ばれるファイルの種類を明示するための記述です。特に意識する必要はありませんが、この「.xlsx」が付いていることで「このファイルはExcelのファイルです」と示しています。ですから、基本的には、Excel以外のソフトでは開けないということは覚えておきましょう。
最後に、[保存]をクリックすると保存が完了します。


上書き保存
続いては、「上書き保存」の方法を見ていきましょう。
上書き保存は、すでに「名前を付けて保存」で一度保存をしているブックが対象となります。
「名前を付けて保存」と同様に、[ファイル]タブの[上書き保存]をクリックします。
これで、完了です。
ちなみに、一度も保存したことが無いブックを上書き保存した場合は、「名前を付けて保存」が表示されます。



パソコンは、急にフリーズしたりと予期せず操作不能になってしまう場合があります。ブックが完成してから保存するのではなく、こまめに上書き保存することを心がけましょう。
既存のブックを開く
次は、「既存のブックを開く方法」を紹介していきます。
[ファイル]タブの[開く]をクリックします。
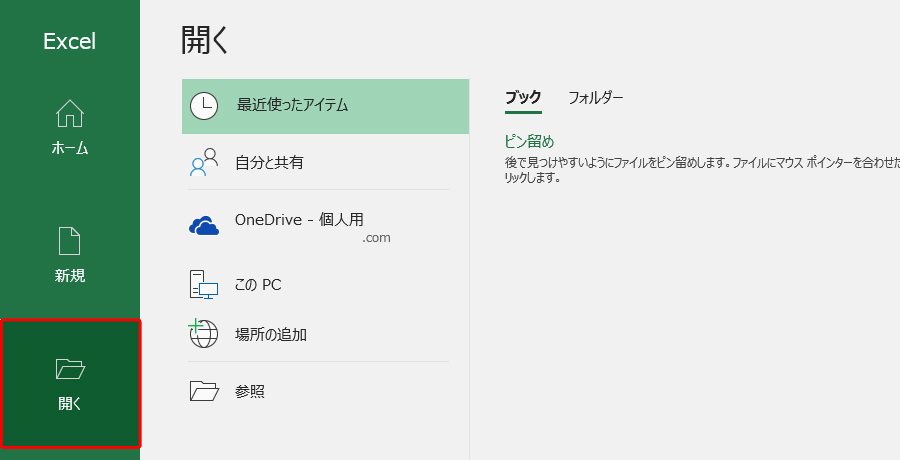
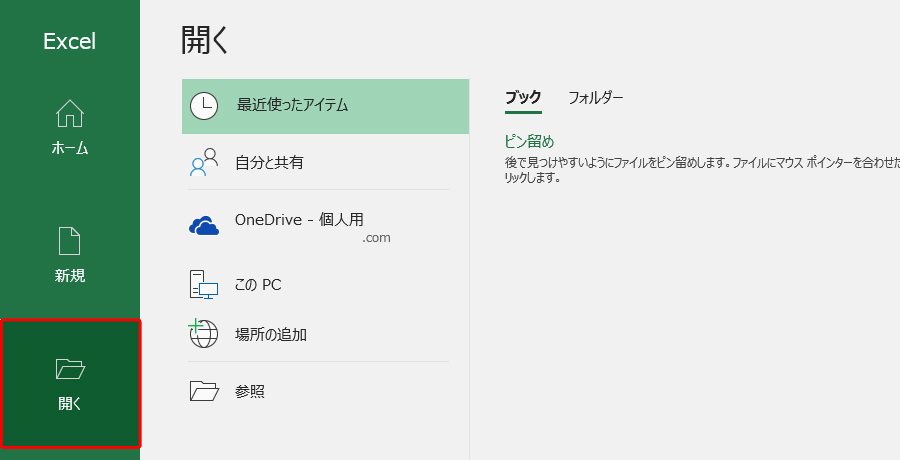
すると、保存の時と同様に「OneDrive-個人用」や「このPC」などが表示されますので開きたいブックが保存している場所を選択し、ブックを選択します。
また、「最近使ったアイテム」という項目が表示されているかと思います。
こちらは、以前に作成したブックの一覧が表示されていますのでこちらから開くことも可能です。
基本操作でよく使うショートカットキー
ここからは、今回の内容と関連したショートカットキーをご紹介します。
| Ctrl + N | 新規ブックの作成 |
|---|---|
| Ctrl + S | ブックを保存(1回目は名前を付けて保存。2回目以降は上書き保存) |
| Ctrl + W | ブックを閉じる |
| Ctrl + O | ブックを開く |
まとめ



今回は、ブックの作成やシートの操作、ブックの保存などExcelを学習するうえでの基本操作を学習しました。ぜひ忘れないようにしましょう!
