
Wordでは、社内の大切な情報や学校の論文など、他社に変更されたくない情報を扱う場合もありますよね。そのような時は、「文書を保護」することがおすすめです。大切な情報を守るためにも覚えておきましょう。
Wordの保護機能(保護モード)とは?
Wordには「保護モード」という文書を他者に書き換えられないように保護する機能があります。この保護機能を使用することで、「編集の制限」をすることができます。
設定できる保護の種類一覧
[ファイル]タブの[情報]をクリックします。
[文書の保護]という項目で設定ができます。
もしくは、[校閲]タブの[保護]グループの[編集の制限]からも設定することができます。
設定できる保護の種類は以下の通りです。
- 常に読み取り専用で開く
- 使用できる書式を制限する
それぞれ、ご紹介します。
常に読み取り専用で開く
「常に読み取り専用で開く」は、他者が、パスワードを入力しなければ編集できないようにする保護機能です。特定の人だけ文書を編集できるようにするために使用します。
[校閲]タブの[保護]グループから[編集の制限]をクリックします。
![[校閲]タブの[保護]グループから[編集の制限]をクリックします。](https://office-lessons.net/wp-content/uploads/2020/01/word_protection01.jpg)
![[校閲]タブの[保護]グループから[編集の制限]をクリックします。](https://office-lessons.net/wp-content/uploads/2020/01/word_protection01.jpg)
[ユーザーに許可する編集の種類を指定する:]にチェックを入れ、[変更不可(読み取り専用)]を選択し、「3.保護の開始」の[はい、保護を開始します]をクリックします。
![[ユーザーに許可する編集の種類を指定する:]にチェックを入れ、[変更不可(読み取り専用)]を選択し、「3.保護の開始」の[はい、保護を開始します]をクリックします。](https://office-lessons.net/wp-content/uploads/2020/01/word_protection02.jpg)
![[ユーザーに許可する編集の種類を指定する:]にチェックを入れ、[変更不可(読み取り専用)]を選択し、「3.保護の開始」の[はい、保護を開始します]をクリックします。](https://office-lessons.net/wp-content/uploads/2020/01/word_protection02.jpg)
すると、「パスワード入力欄」が開きますのでパスワードを入力して、[OK]をクリックして完了です。
![「パスワード入力欄」が開きますのでパスワードを入力して、[OK]をクリック](https://office-lessons.net/wp-content/uploads/2020/01/word_protection03.jpg)
![「パスワード入力欄」が開きますのでパスワードを入力して、[OK]をクリック](https://office-lessons.net/wp-content/uploads/2020/01/word_protection03.jpg)
これで、文書を編集しようとしてもできなくなります。
一部の編集を許可する場合
すべてを読み取り専用として保護するのではなく、文書の一部を編集許可する設定も可能です。
可能な設定は以下の通りです。
- 変更履歴
- コメント
- フォームへの入力
例外処理
[変更履歴]と[変更不可(読み取り専用)]を選択した場合、例外処理をオプションで設定できます。
変更可能にする箇所を選択し、[すべてのユーザー]もしくは[その他のユーザー]からユーザーを指定します。
選択後、[はい、保護を開始します]からパスワードを入力し、保護を完了します。
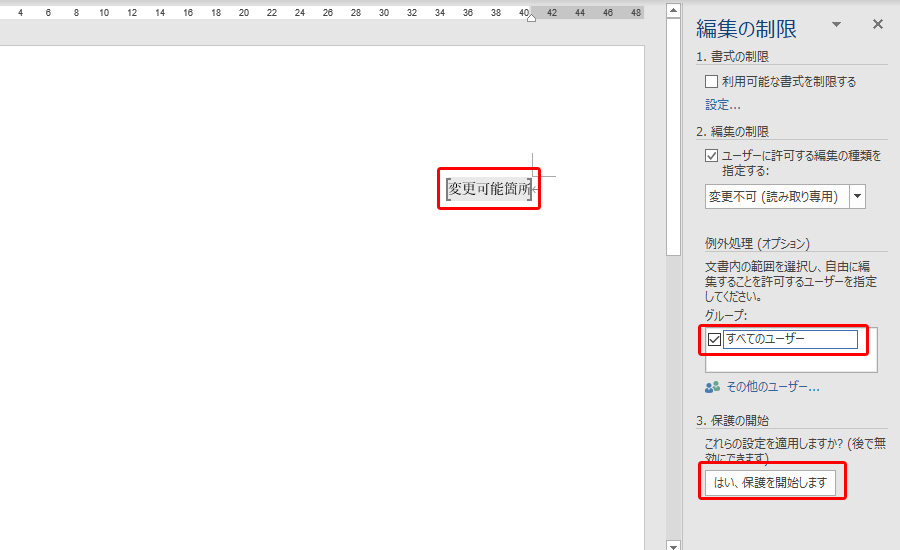
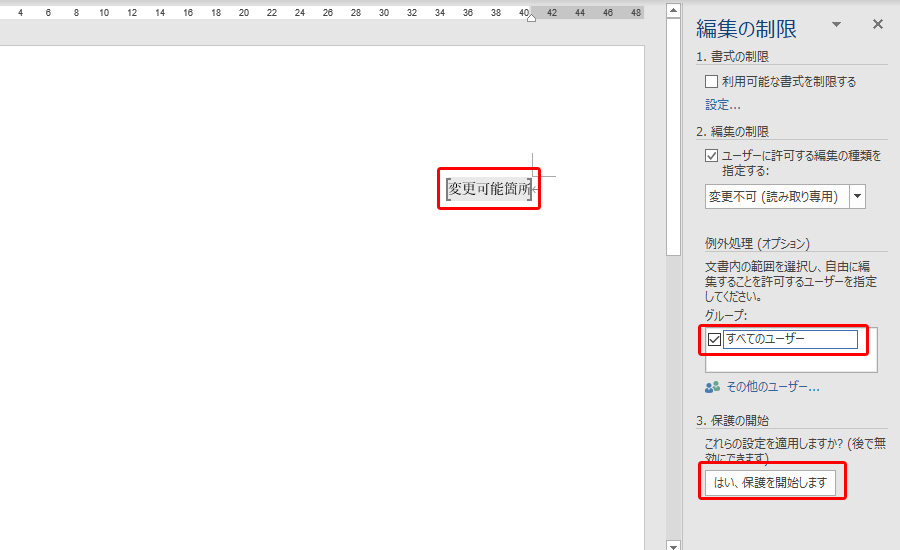
使用できる書式を制限する
[校閲]タブの[保護]グループから[編集の制限]をクリックします。
[利用可能な書式を制限する]にチェックを入れて、[設定]をクリックします。
すると、[書式の制限]ダイアログボックスが開きます。
ここで使用可能にするスタイルや書式を選択することができます。
チェック後に[OK]をクリックします。
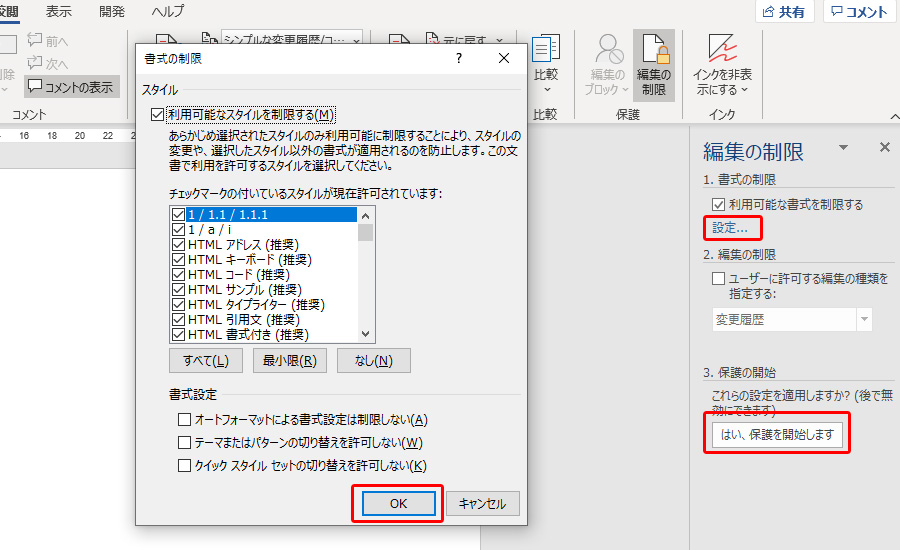
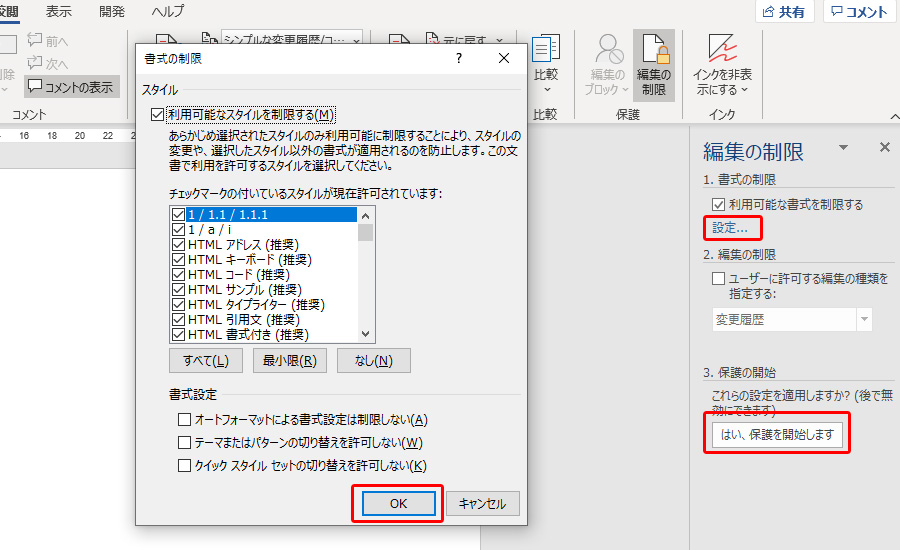
[はい、保護を開始します]をクリックし、パスワードを入力後に[OK]で完了です。
保護する際の注意点と解除方法
パスワードを忘れずに入力する



もし、パスワードの入力をせずに保護してしまったり、パスワードを忘れてしまうと、文書を編集することができなくなります。必ず、パスワードを設定して保護しましょう。
保護を解除する方法
保護を解除する方法は、[校閲]タブの[保護]グループから[編集の制限]をクリック。
[保護の中止]をクリックし、パスワードを入力します。
![[校閲]タブの[保護]グループから[編集の制限]をクリック。[保護の中止]をクリックし、パスワードを入力します。](https://office-lessons.net/wp-content/uploads/2020/01/word_protection04.jpg)
![[校閲]タブの[保護]グループから[編集の制限]をクリック。[保護の中止]をクリックし、パスワードを入力します。](https://office-lessons.net/wp-content/uploads/2020/01/word_protection04.jpg)
まとめ:Word(ワード)の文書の保護と解除する方法



Wordで文書を保護する方法と解除する方法をご紹介しました。やはり、大切な情報は閲覧できる人を制限することや、パスワードを設定するなどの対策をしっかりと施しましょう。また、パスワード自体を忘れてしまっては、編集ができなくなります。必ず忘れないようメモをするなどして厳重に保管しましょう。
