
Wordの文書を作成していると、図や画像を複数挿入することもあります。しかし、何枚も挿入すると文書がだんだんと重くなってしまいます。このような時には、画像を圧縮して見た目の画質はあまり変わらずに、画像のサイズ(容量)を変更することができます。
文書が重くて、画像を複数挿入している場合は画像サイズを最適化しましょう。
画像を圧縮する方法
文書内の画像を選択し、[図の形式]タブをクリックし、[調整]グループの[図の圧縮]をクリックします。
すると、[画像の圧縮]ダイアログボックスが開きます。
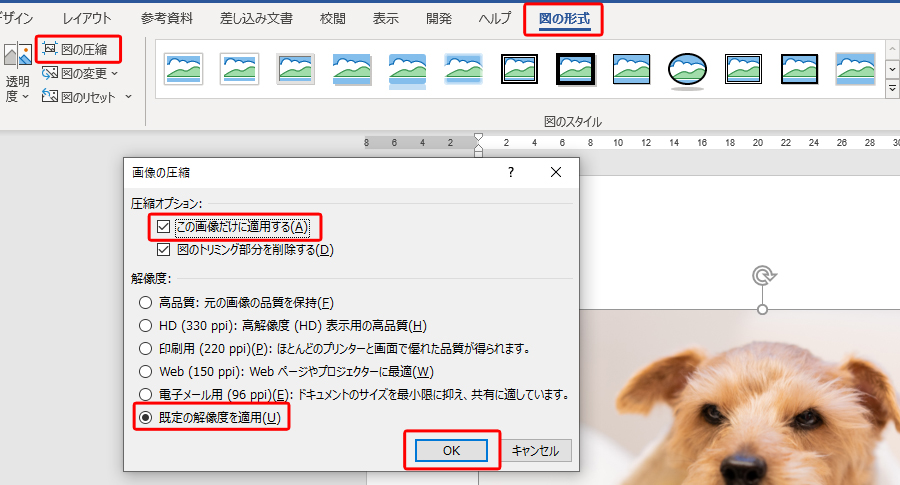
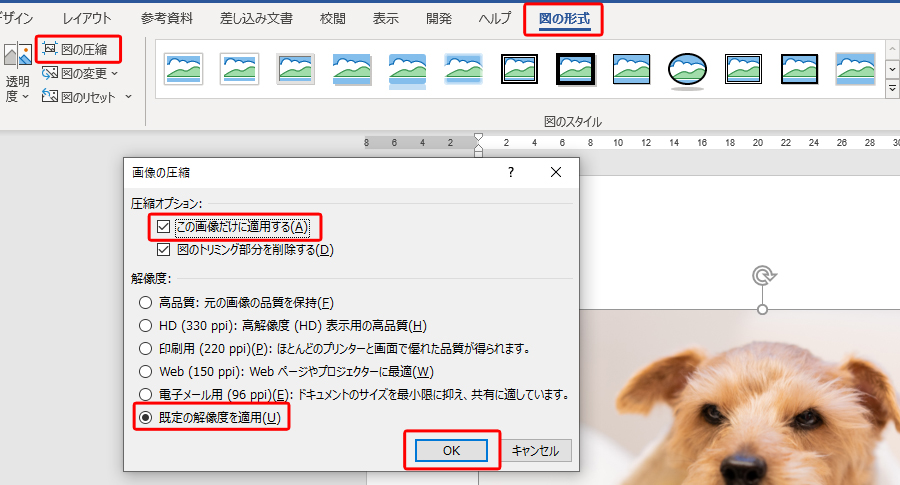
[圧縮オプション]では、[この画像だけに適用する]にチェックを入れると、選択した画像のみに適用されます。
また、[解像度]については、圧縮後の画質を設定できます。
文書の使用用途に合わせて変更することで最適化されます。
例えば、紙に印刷をする場合は、ある程度の解像度が必要になるため「印刷用」を、Webやプロジェクターで使用する場合は「Web」を選択します。
また、[既定の解像度を適用]を選択すると、予め設定してある任意の解像度を使用することができます。
既定値は「220ppi」に設定されています。
あまり意識しなくてもよいですが、もし画像を挿入したことで重くなってしまった場合は変更しましょう。
設定後、[OK]をクリックで画像が圧縮されます。
既定の画像解像度を変更する方法
既定の画像解像度を変更する場合は、[ファイル]タブから[オプション]をクリック。
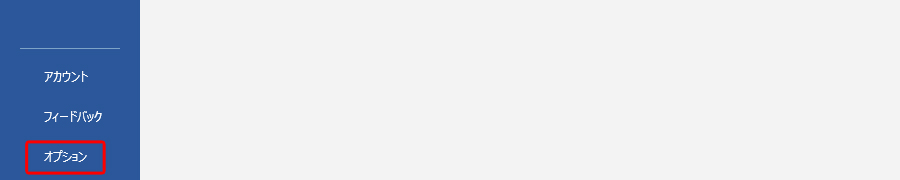
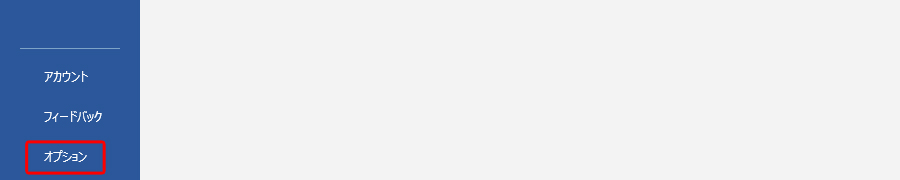
[Wordのオプション]ダイアログボックスが開きますので、[詳細設定]の[イメージのサイズと画質]の[既定の解像度]の値を変更します。
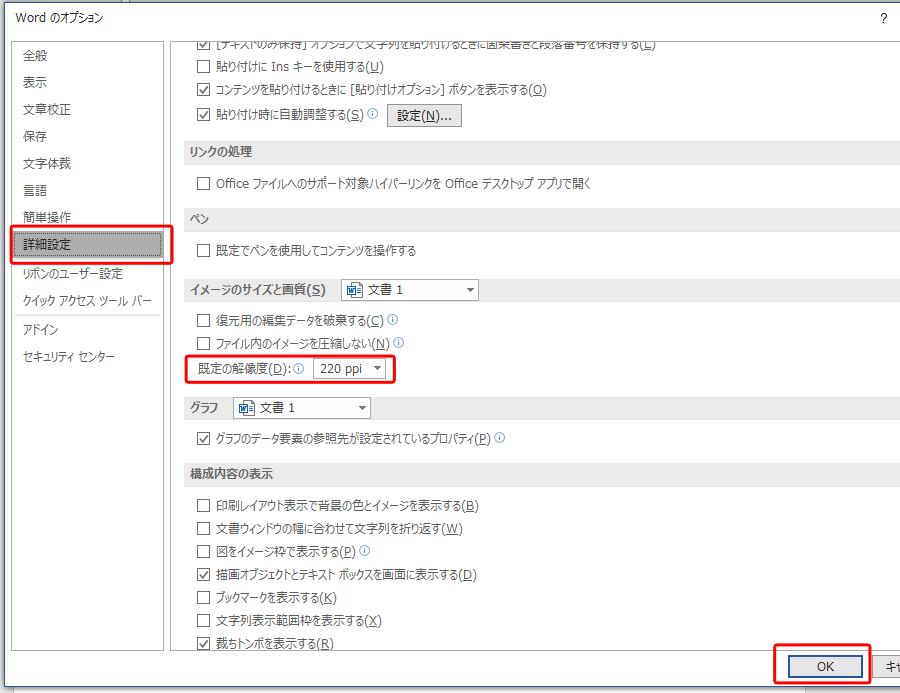
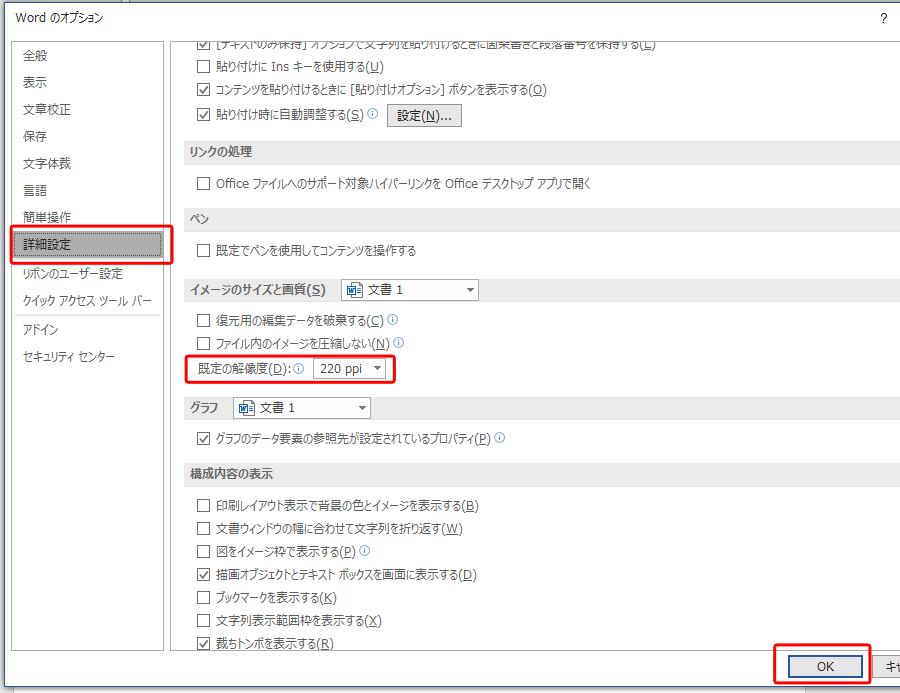
補足:自動で解像度は変更されている
実は、Wordでは画像を挿入した時点で[既定の解像度]で画質が最適化されています。
したがって、どうしても高解像のまま表示をしたいという場合は、上記の[既定の解像度]をあらかじめ[高画質]に設定しておきましょう。
まとめ



画像を挿入した際に、もし文書が重く感じた場合などは、圧縮してみてください。ただし、あまりに画質を落としすぎると印刷時に見にくくなってしまう場合があるので注意しましょう。
