
Word(ワード)の文字の大きさや色等、フォントに関する設定を見ていきましょう。
文字(フォント)に関する設定をするには?
文字(フォント)に関する設定をするには、[ホーム]タブの[フォント]グループで設定ができます。
また、各グループの右下のボタン(ダイアログボックスランチャー)をクリックすると、各グループの内容をまとめて設定することができます。※Mac版のOfficeを使用している方は、ダイアログボックスランチャーが表示されませんので、「Command + D」もしくはメニューバーの「形式」→「フォント」で開きましょう。
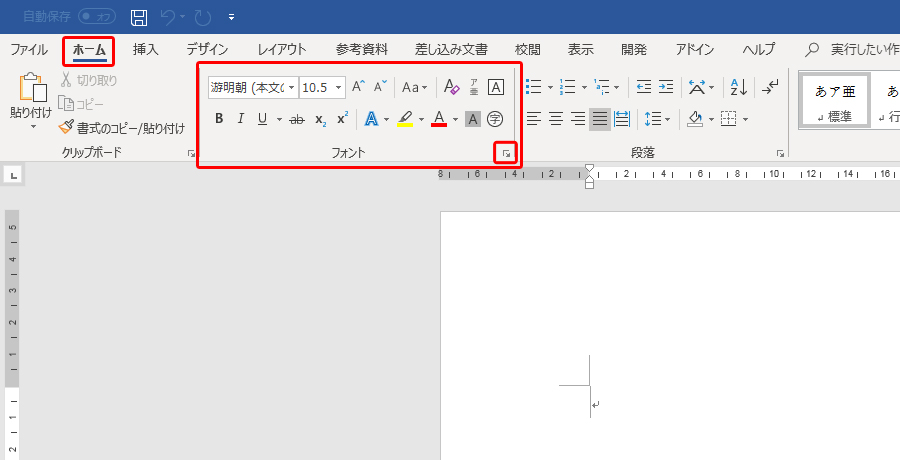
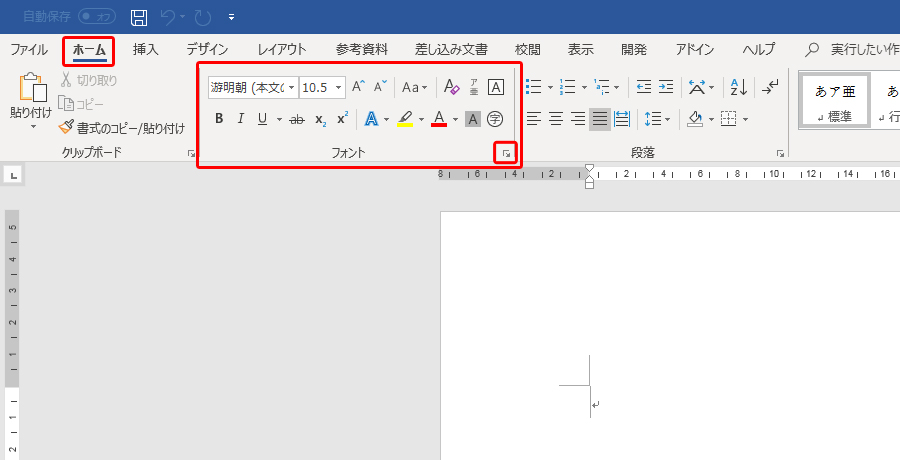
文字(フォント)を拡大・縮小する
文字(フォント)を拡大・縮小するには、[ホーム]タブの[フォント]グループの[フォントサイズ]から設定します。
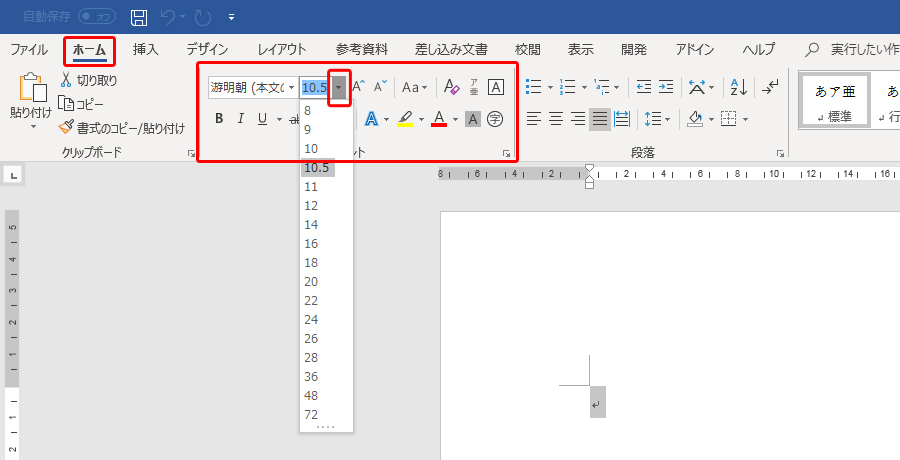
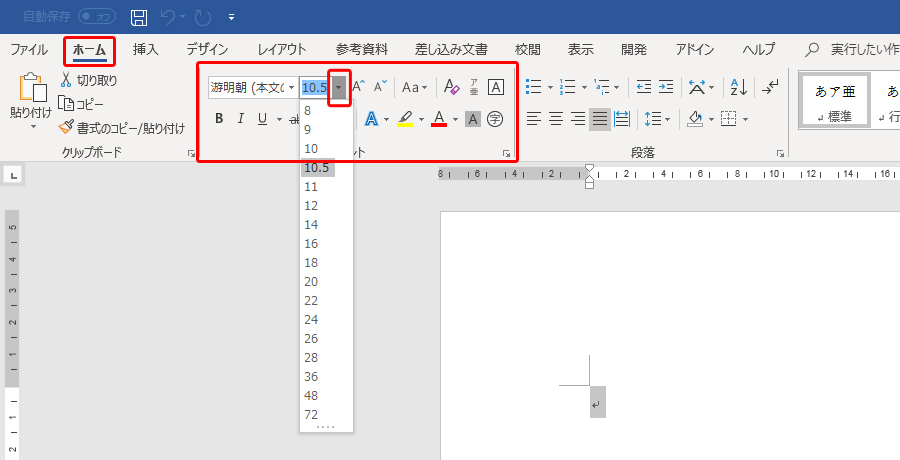
拡大もしくは縮小したい文字列をドラッグで選択し、「フォントサイズ」の値を変更しましょう。値が大きくなると文字は拡大、小さくなると縮小です。ちなみに、この値は「pt(ポイント)」という単位で、1ptは約0.35mmです。
また、同様に「フォントサイズの拡大」と「フォントサイズの縮小」からも値を変更できます。こちらは、クリックする毎に「1pt(もしくは0.5pt)」ずつ拡大・縮小してくれます。
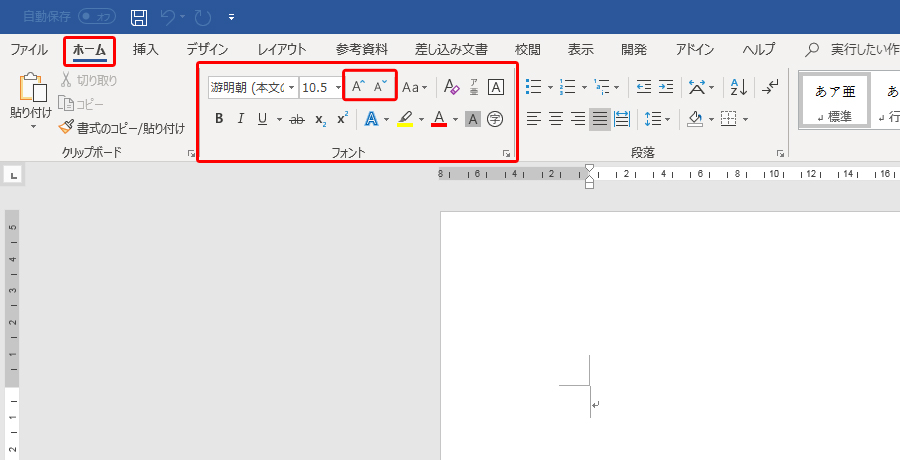
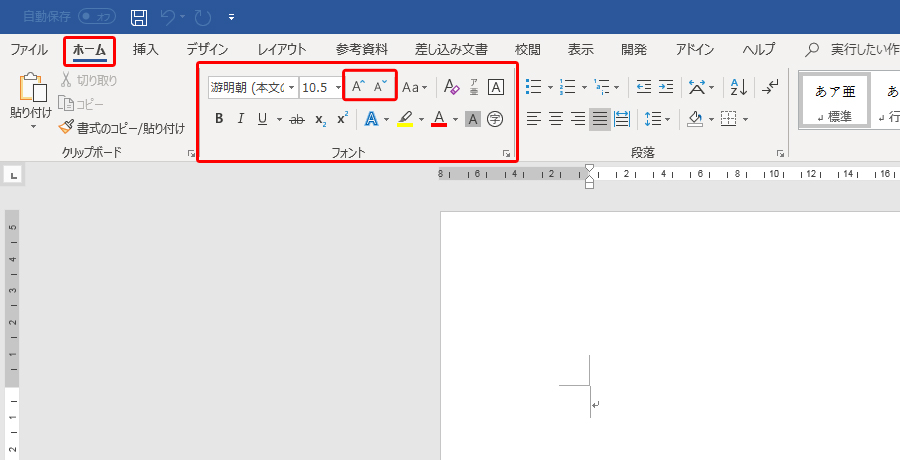
フォント(書体)を変更する
フォント(書体)を変更する方法は、変更したい文字列を選択した状態で[フォント]グループの[フォント]で変更します。矢印をクリックすることで一覧表示されますので、変更する書体を選択しましょう。
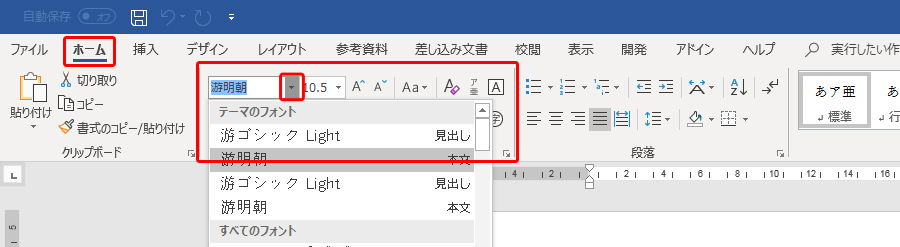
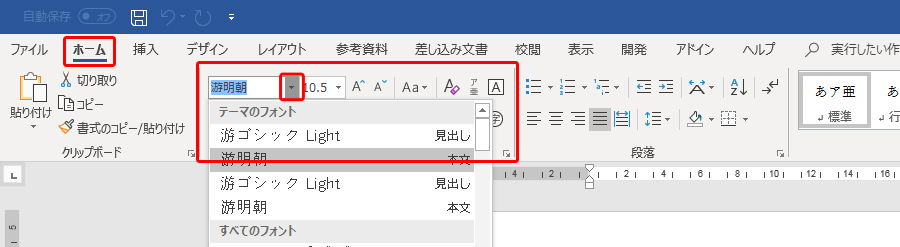
この一覧に表示されるフォントは、自分が使用しているPC等に保存されているフォントに限ります。
もし、変更したいフォントがあるにも関わらず、一覧に表示されていない場合は、フォントをインストールする必要があります。
無料・有料さまざまなフォントが使用できますので興味がある方は調べてみてください。
文字(フォント)のスタイルを変更する
文字のスタイルを変更する方法です。
スタイルとは、「太字(ボールド)」や「斜体(イタリック)」、「下線(アンダーライン)」などを指します。
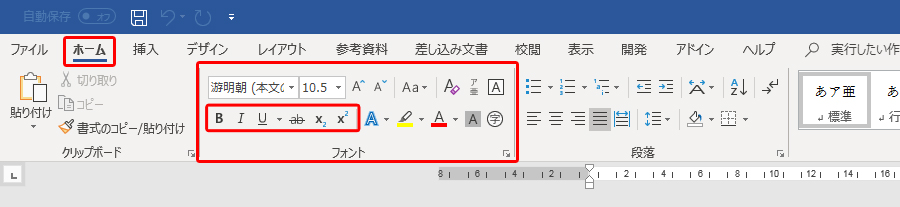
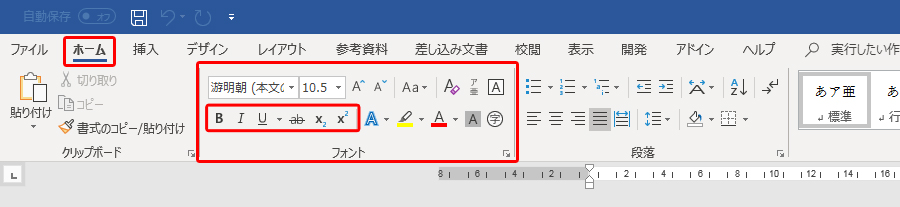
変更したい文字列を選択して、変更したいスタイルをクリックします。主なスタイルは下記の通りです。
- 太字(ボールド)
- 斜体(イタリック)
- 下線(アンダーライン)
- 取り消し線
- 上付き
- 下付き
さらに、細かい設定をしたい場合は、[フォント]グループの右下の矢印(ダイアログボックスランチャー)をクリックして設定することができます。
大文字・小文字を変換する
[フォント]グループの[文字種の変換]では、文字を様々な種類に変更することができます。
例えば、英単語の先頭のみ大文字にしたり、全角・半角を切り替えることなどが可能です。
一つずつ見ていきましょう。
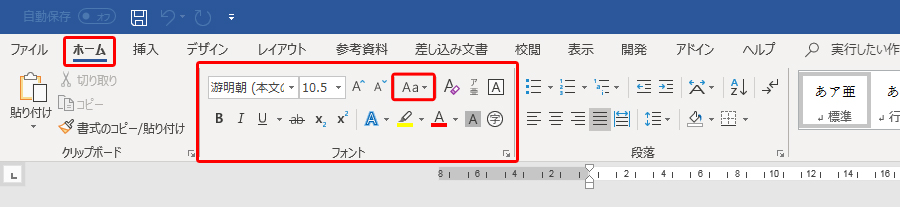
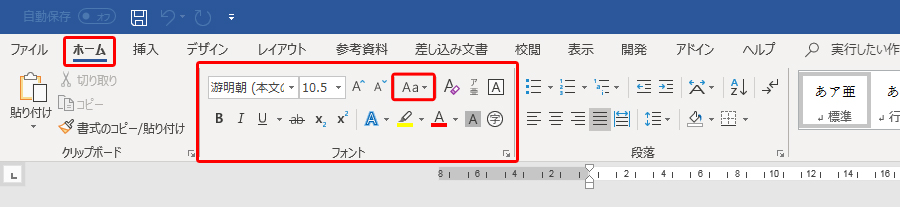
文の先頭文字を大文字にする
例:hello, world → Hello, world
英文の先頭文字のみを大文字にします。
選択した文章の先頭文字が大文字になります。
ちなみに、文章の途中の文字列のみ選択して実行しても、選択した範囲の先頭文字は大文字にはなりません。
あくまで、「文の先頭」の文字に適用されるので注意しましょう。
すべて小文字にする
例:HELLO, WORLD→ hello, world
選択した英単語をすべて小文字に変換します。
こちらは、選択した範囲のみ適用されます。
すべて大文字にする
例:hello, world → HELLO, WORLD
選択した英単語をすべて大文字に変換します。
こちらは、選択した範囲のみ適用されます。
各単語の先頭文字を大文字にする
例:hello, world → Hello, World
選択した英単語の先頭文字を大文字にします。
上記の「文章の先頭を大文字にする」との違いは、文章の先頭以外の単語全ての先頭文字を大文字にします。ちなみに、単語の途中だけ選択しても大文字が適用されます。
大文字と小文字を入れ替える
例:Hello, World→ hELLO, wORLD
大文字で書かれた文字列は小文字に、小文字で書かれた文字列は大文字に変換します。
半角
例:hello, world → hello, world
全角で書かれた文字列を半角へ変換します。
文字以外の記号等も変換してくれます。日本語にも対応しています。
全角
例:hello, world → hello, world
半角で書かれた文字列を全角へ変換します。
文字以外の記号等も変換してくれます。
日本語にも対応しています。
カタカナ
はろー,わーるど → ハロー,ワールド
漢字やひらがなをカタカナへ変換します。
文字以外の記号や英語に対しては適用されません。
ひらがな
ハロー,ワールド → はろー,わーるど
漢字やカタカナをひらがなへ変換します。
文字以外の記号等や英語に対しては適用されません。
文字(フォント)にルビ(ふりがな)を表示する
ワードでは、漢字の読み仮名や、英単語の意味など文字に対して「ルビ(ふりがな)」を表示することができます
[フォント]グループの[ルビ]で設定ができます。
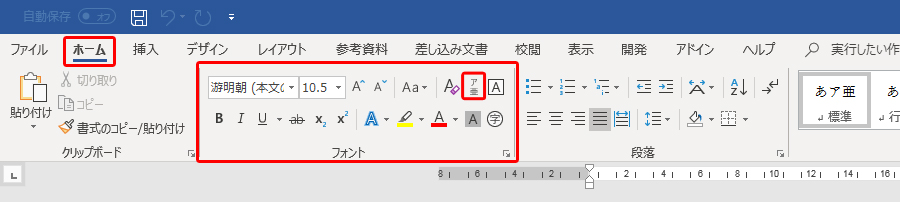
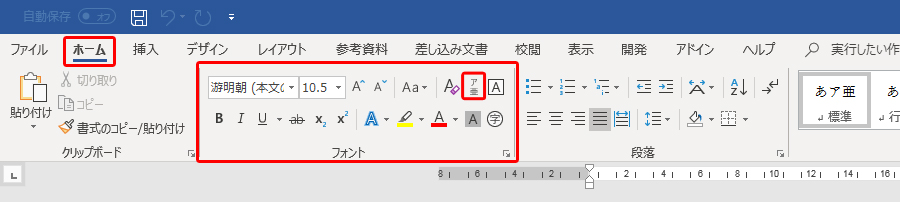
ルビを表示したい文字を選択し、[フォント]グループの[ルビ]をクリックすると、下記のようなダイアログが開きます。
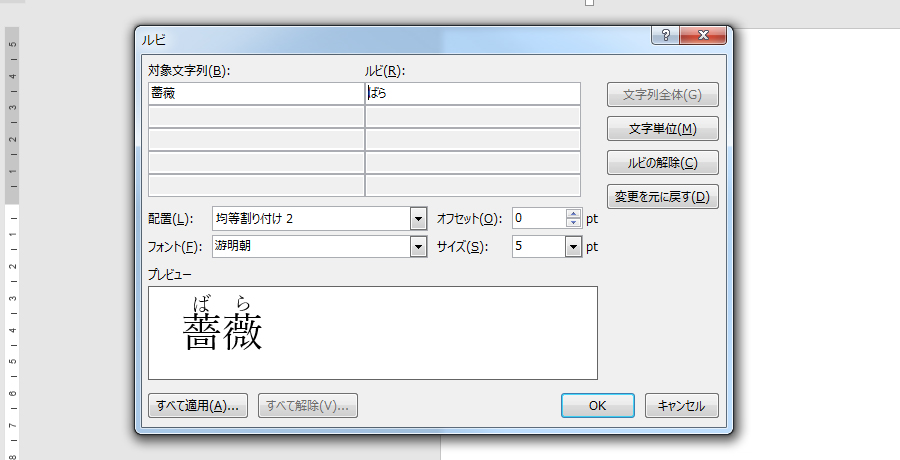
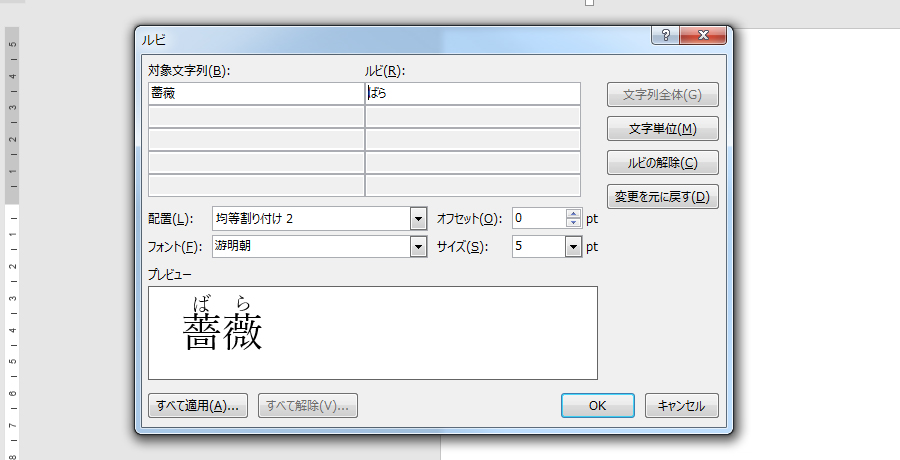
対象文字列には選択した文字列が入り、ルビ欄にふりがなとして表示したい文字を入力します。
ちなみに、漢字にルビをふりたい場合は、予測として読み仮名が予め入力されます。
こちらを変更したい場合は、ルビ欄を任意の文字に変更しましょう。
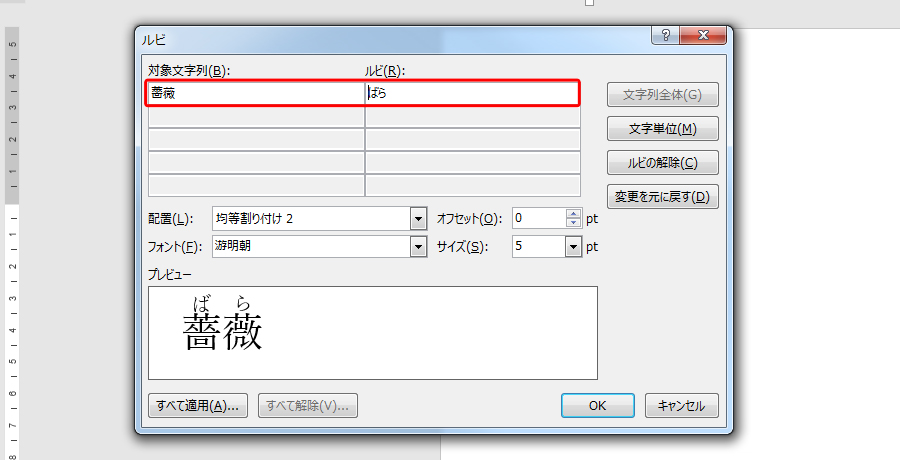
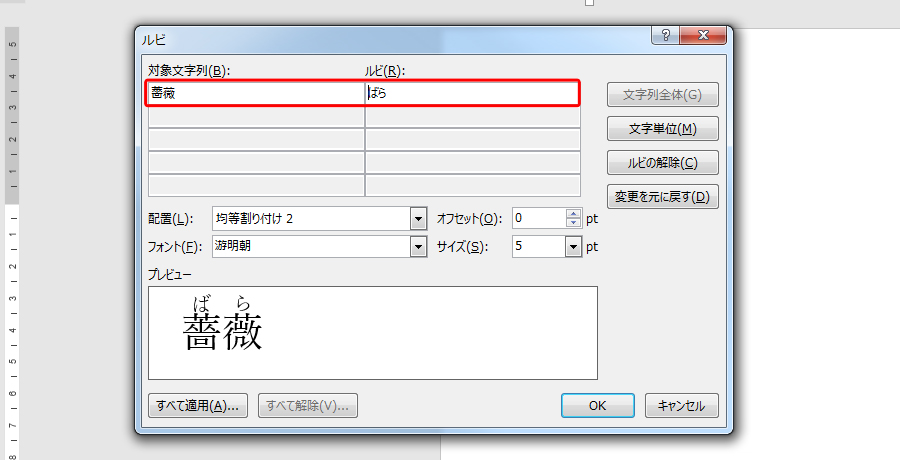
ルビの配置方法やサイズを変更する
ルビのフォントやサイズも変更することが可能です。
また、「配置」では、ルビの配置方法を「中央揃え」や「均等割り付け」の設定ができ、「オフセット」では、ルビと文字の間隔を設定できます。
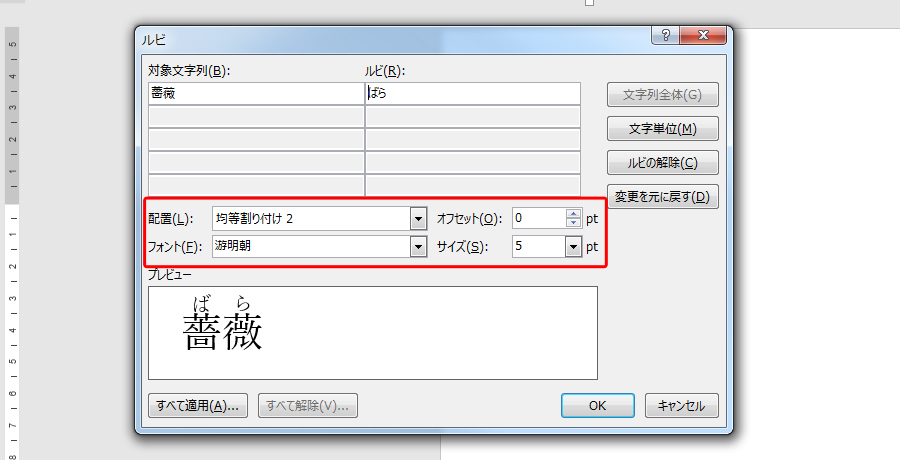
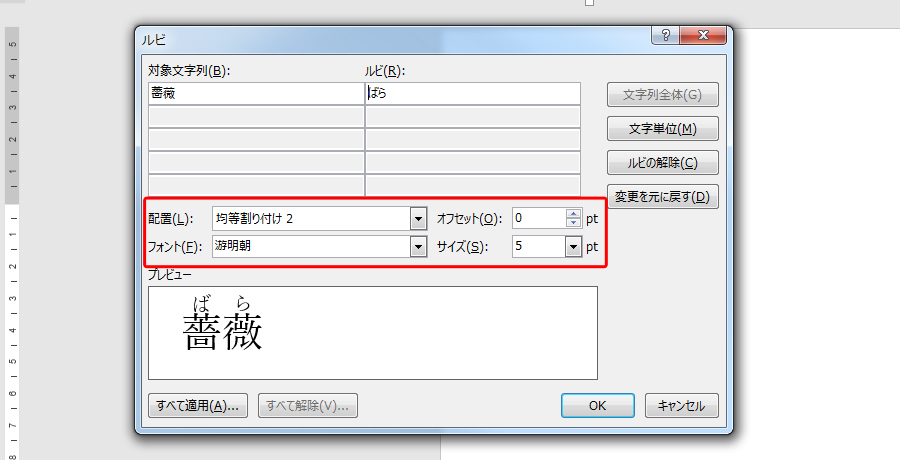
文字を線や円で囲む
文字は線や円で囲むことができます。まずは、線で囲む場合は、文字を選択して[フォント]グループの[囲み線]をクリックします。
こちらは、[罫線]の[外枠]と同じ効果が適用されます。
細かく修正したい場合は、[段落]グループの[罫線]から設定ができます。
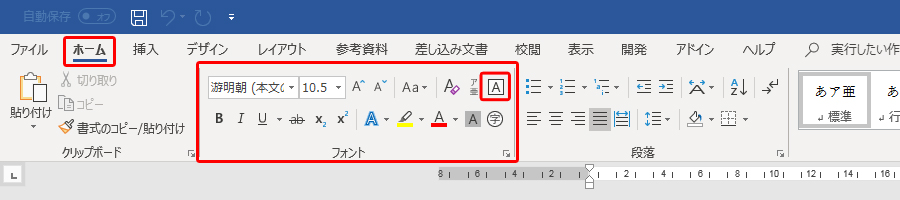
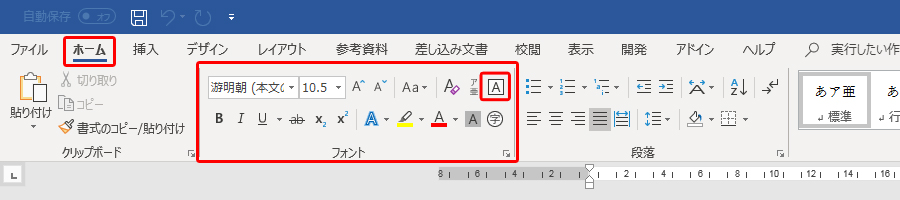
次に、文字を円や図形で囲む場合の設定です。
同じく[フォント]グループの[囲い文字]を選択すると、「囲い文字」ダイアログが開きます。
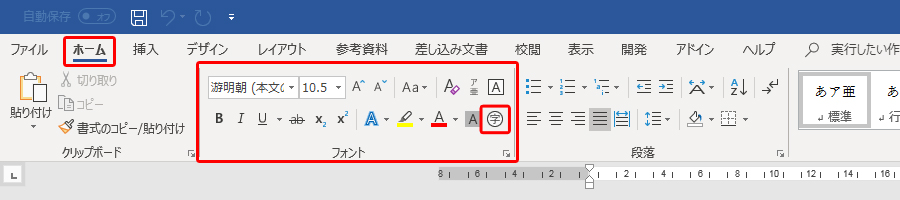
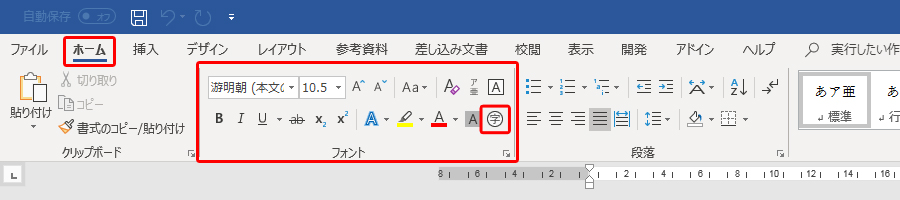
「スタイル」では、サイズを囲みに合わせるか、文字に合わせるかを選択します。
囲みに合わせると、囲みが行の高さをはみ出して表示されます。
「囲み」では、囲う文字と図形を選択します。
例えば、「印」を「◯」で囲って印鑑を押す箇所を示す場合などによく使われる機能ですね。
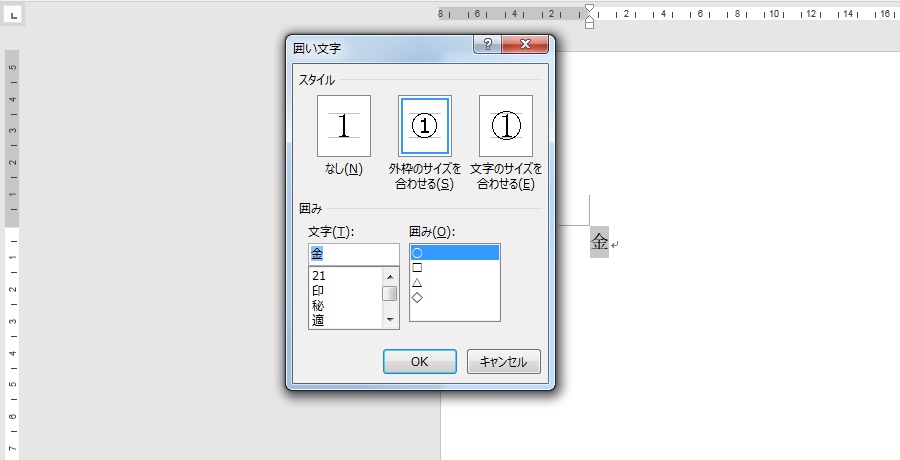
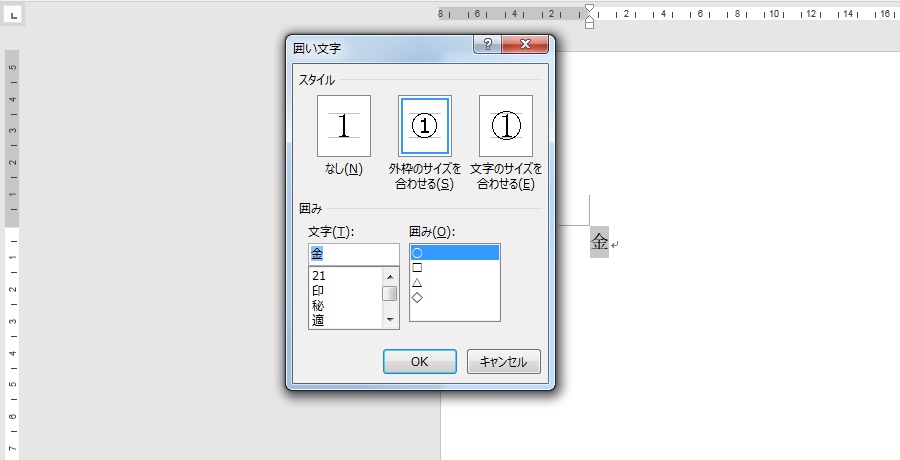
文字色と文字の効果の設定
Wordでは、文字に対して様々な「色」や「効果」を設定することができます。
文字(フォント)の色を設定する
文字の色を変更する場合は、設定したい文字列を選択して[フォント]グループの[フォントの色]の矢印をクリックすることで一覧が表示されます。
任意の色にカーソルを合わせると、選択した文字の色が変化しますので、クリックをして確定させます。
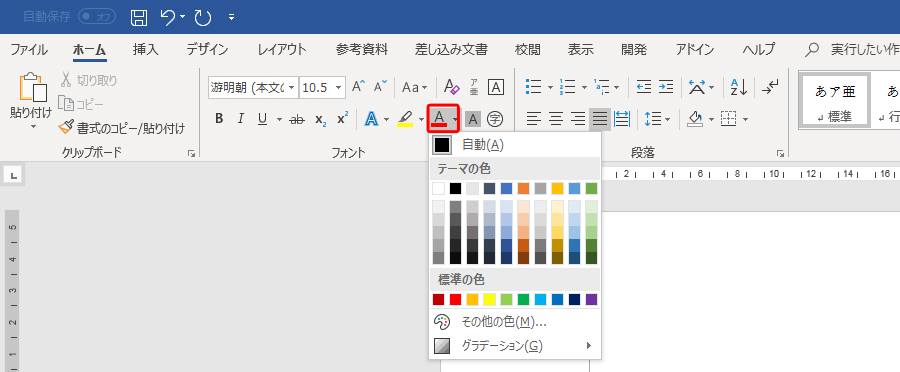
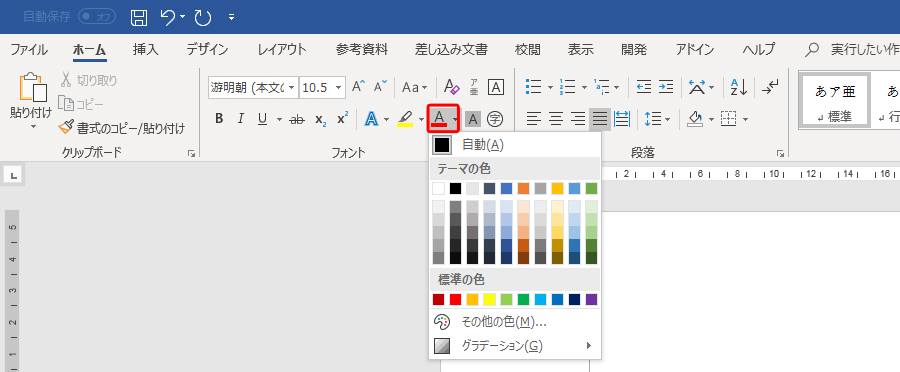
ちなみに、一覧に色が見つからない場合は「その他の色」を選択することで、さらに多くの色の中から選ぶことができたり、RGBで指定することも可能です。
また、グラデーションを設定することも可能です。
文字(フォント)に蛍光ペンを設定する
文字の背景に蛍光ペンのような線を設定する場合は、設定したい文字列を選択して[フォント]グループの[蛍光ペンの色]の矢印をクリックします。(※クリックした後に文字列を選択でも可能。)
そして、適用させたい色をクリックして確定させます。
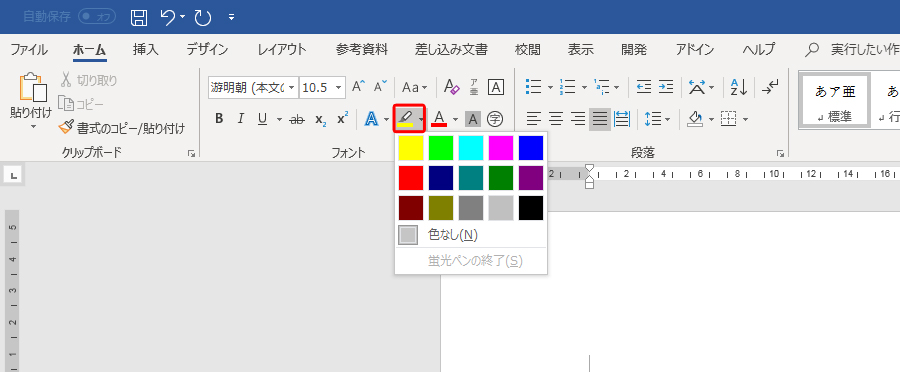
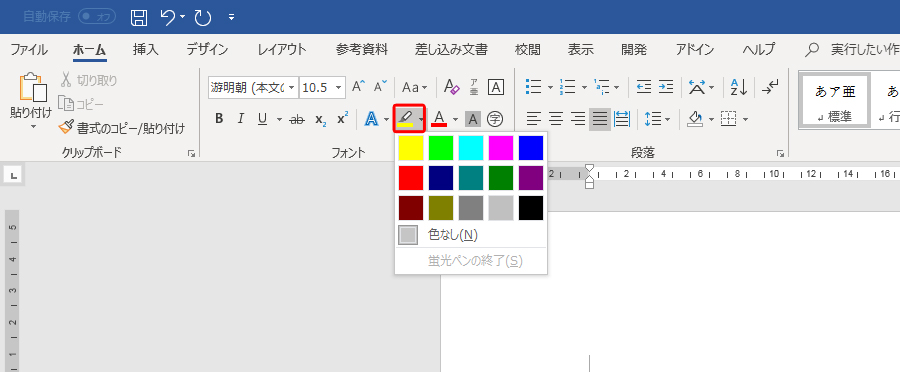
文字(フォント)に効果を付ける
選択した文字列には、影や光彩などの「効果」を付けることができます。
また、合字(ごうじ)などの「体裁」を整える機能も設定することができます。
文書の目を引きたい箇所に使用するとよいでしょう。
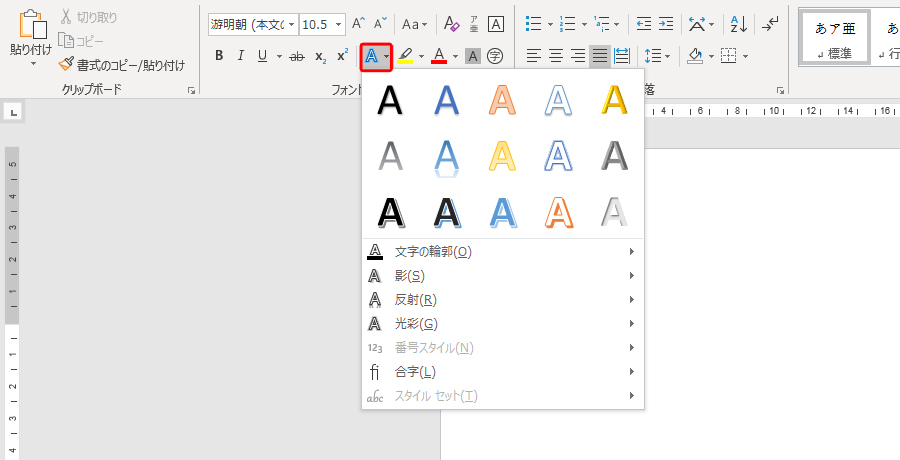
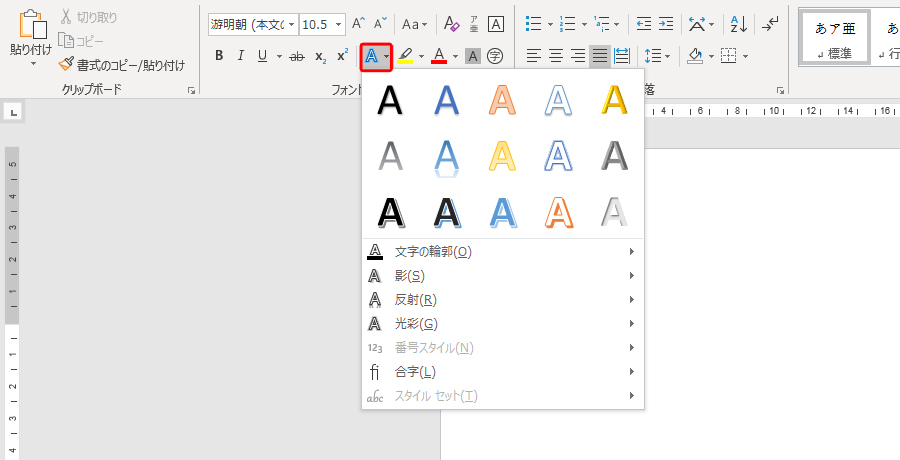
文字(フォント)に関する設定を取り消す(クリア)する
これまで、様々な文字に関する設定をご紹介しましたが、これらの設定をクリアしたい場合があると思います。
そのような時は、[フォント]グループの[すべての書式をクリア]をクリックすることで設定を取り消すことができます。
但し、クリアしても「蛍光ペンの色」はクリアされませんので注意が必要です。
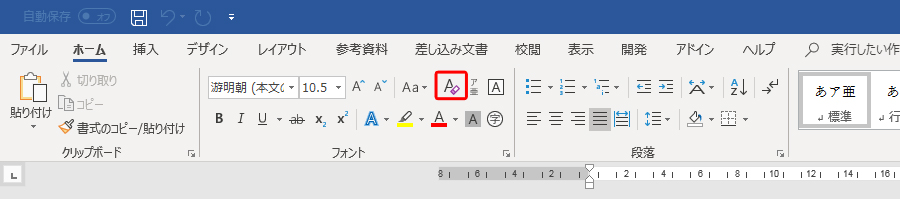
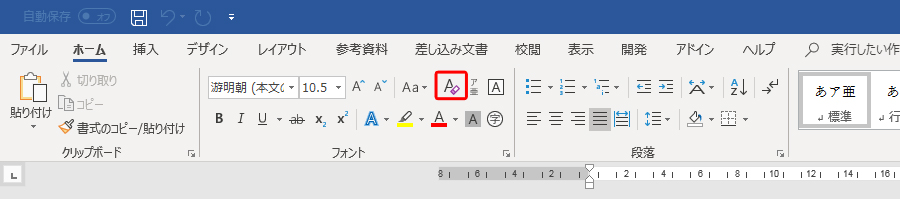
文字(フォント)に関する設定でよく使うショートカットキー
ここからは、今回の内容と関連したショートカットキーをご紹介します。
| Ctrl + B | 太字 |
|---|---|
| Ctrl + Shift + > | フォントサイズの拡大 |
| Ctrl + Shift + < | フォントサイズの縮小 |
まとめ



文字(フォント)に関する様々な機能をご紹介しました。意外に知られていない機能もあったかと思います。しかし、すべての機能をご紹介できたわけではありませんので、余裕がある方は他の機能もぜひ、使ってみましょう!
