
Word(ワード)で文字列を入力した際、文字を文書の左右や上下に整列させたい時があると思います。この記事では、上下左右に整列させる方法をご紹介します。
文字列を左右に整列させる方法
まずは、文書を左右に整列させる方法を見ていきましょう。
整列させたい文字列を選択して、[ホーム]タブの[段落]グループで設定します。
整列には、5つの種類が設定できます。


左揃え
文書の左端に文字列の先頭が揃います。
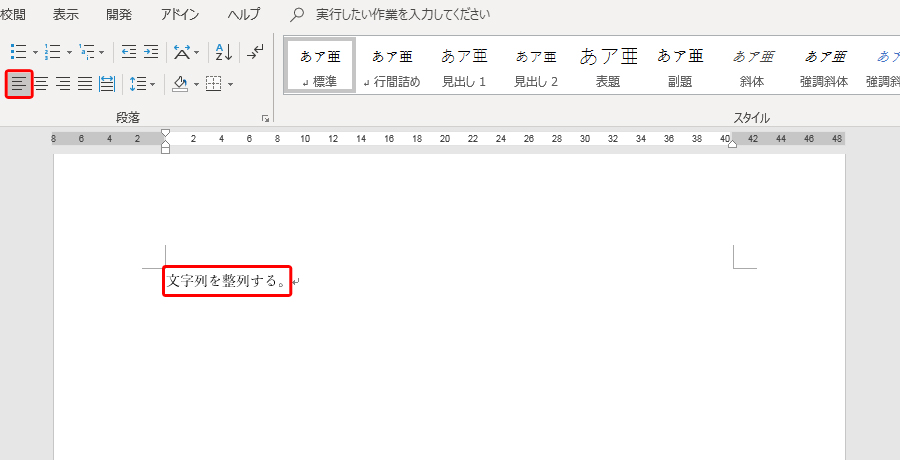
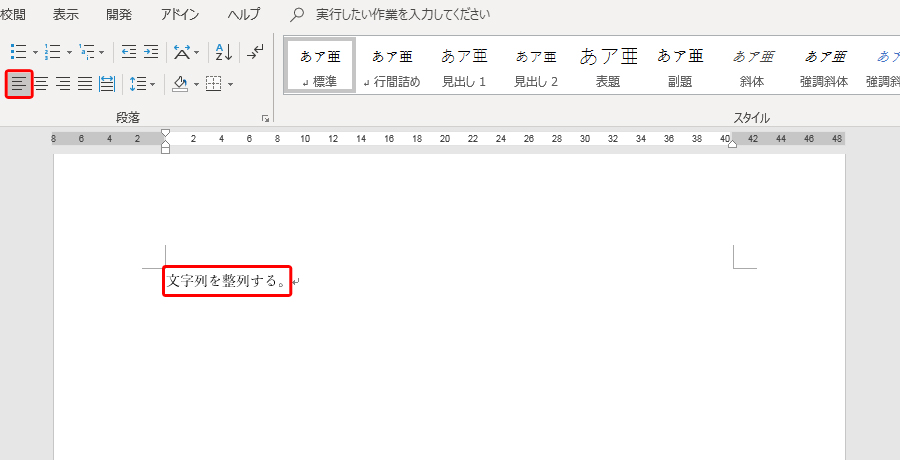
中央揃え
文書の中央に文字列の中央が揃います。
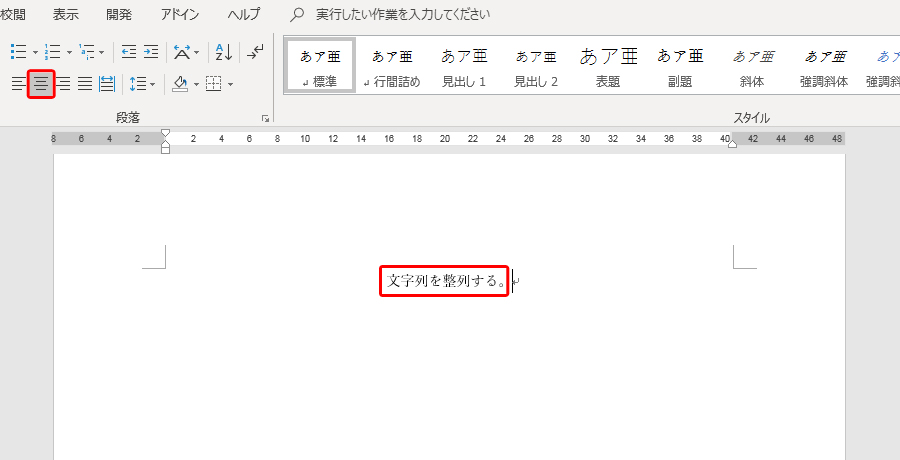
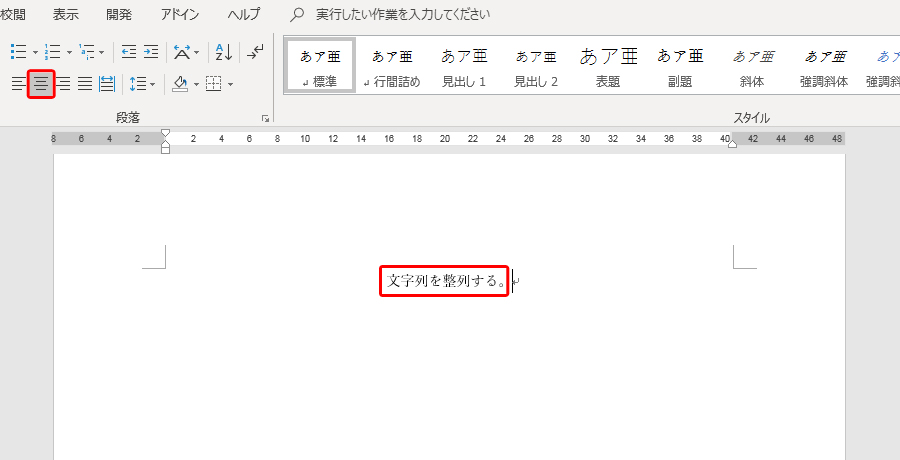
右揃え
文書の右端に文字列の終点が揃います。
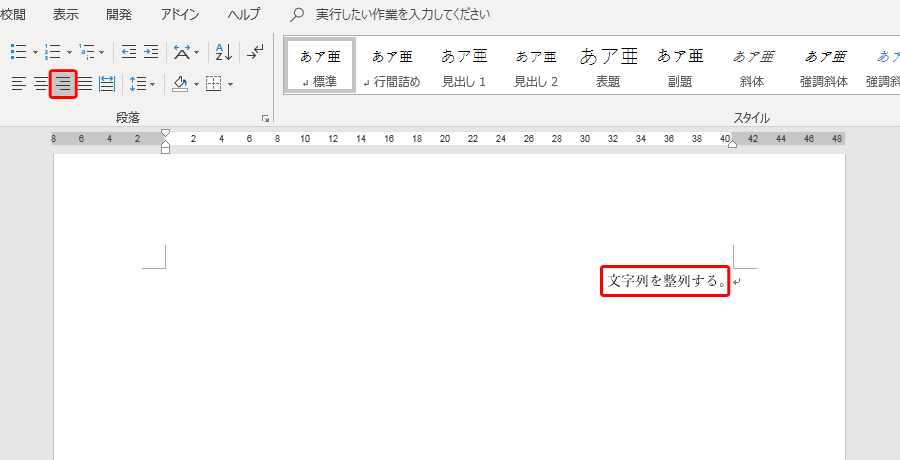
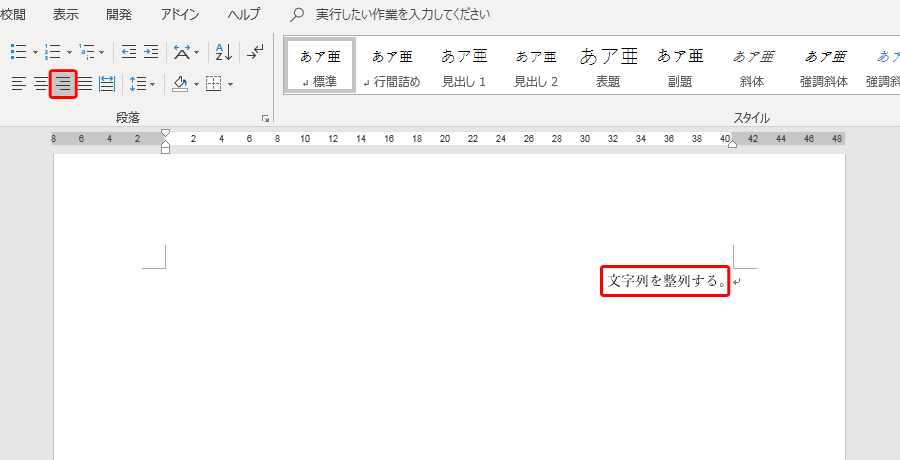
両端揃え
段落の右端の文字を揃えます。Word標準では両端揃えになっています。
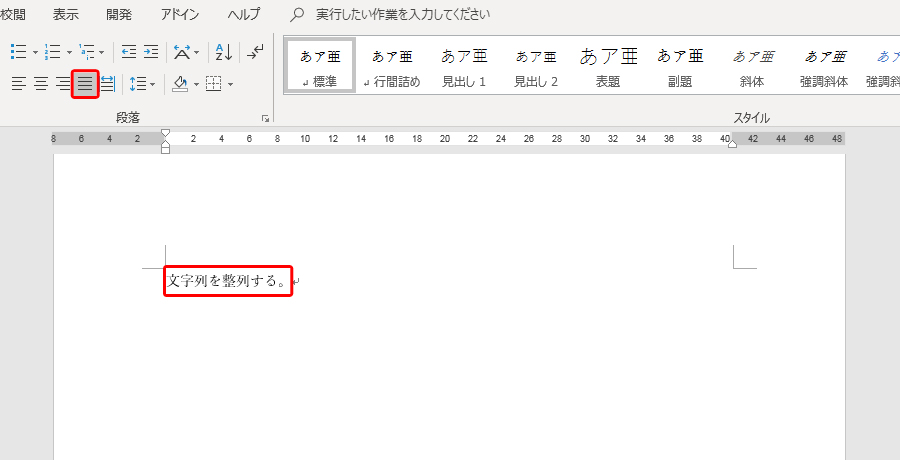
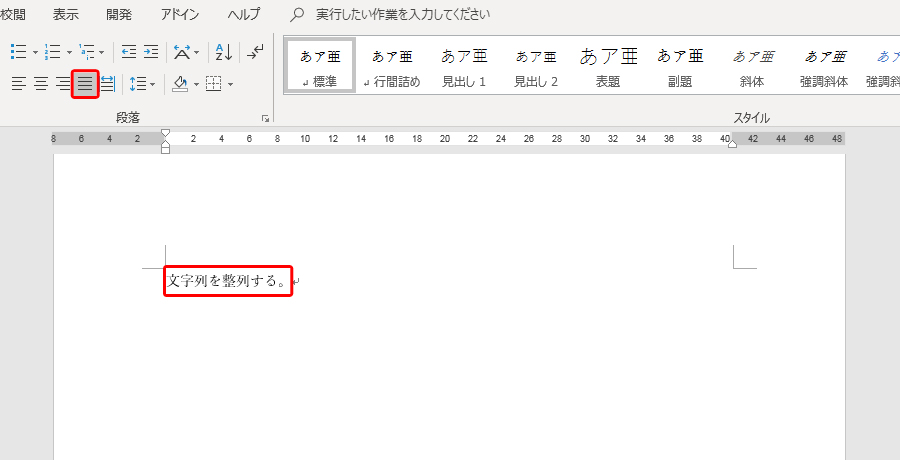



両端揃えは、左揃えとの違いが理解しにくくなっています。一見すると変わらないように見えますが、違いは、行の「右端を揃えるか揃えないか」ということにあります。覚えておきましょう。
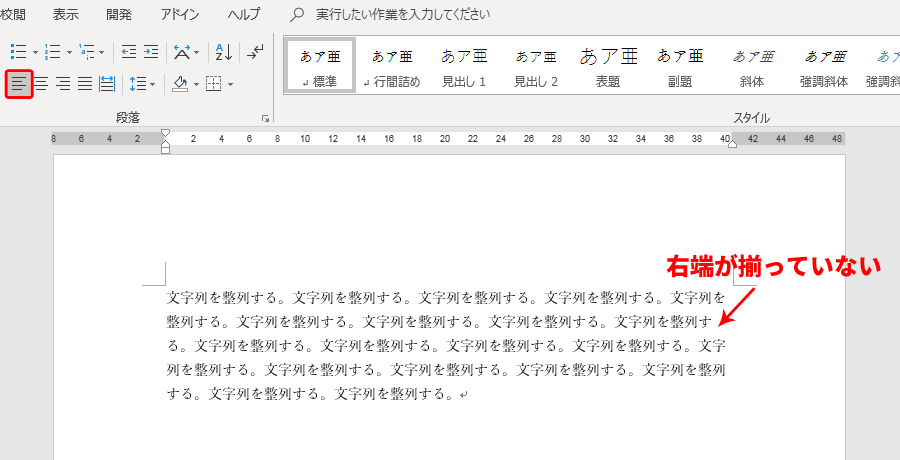
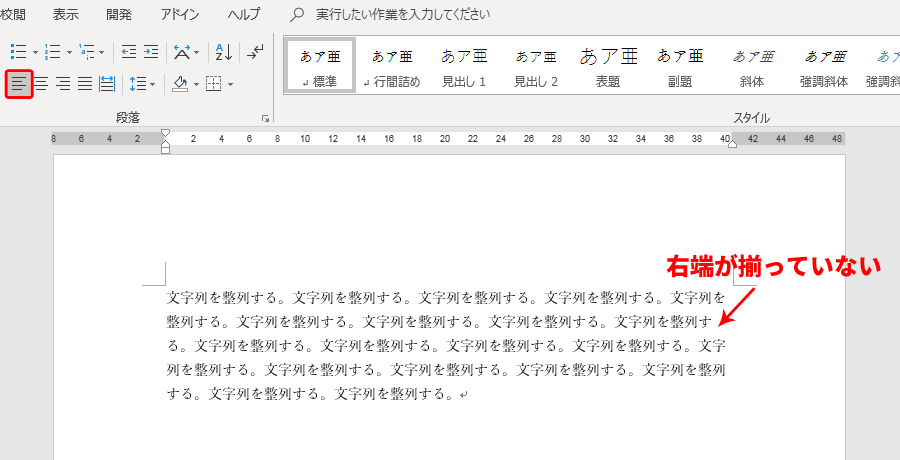
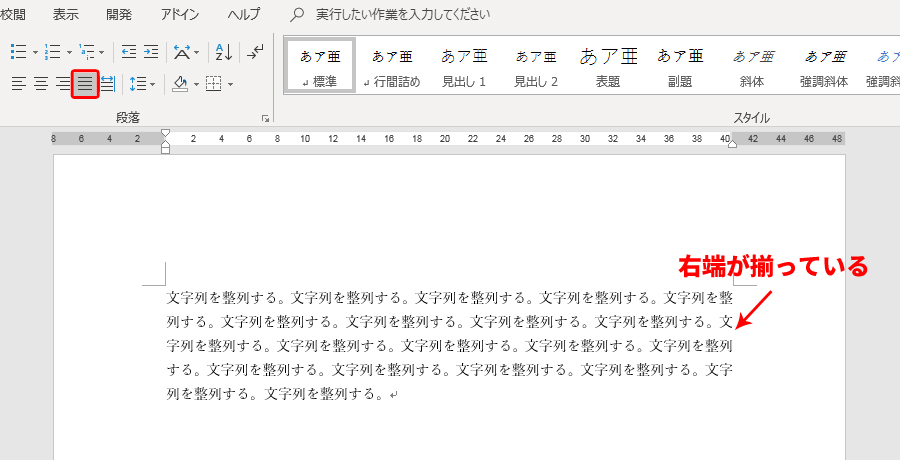
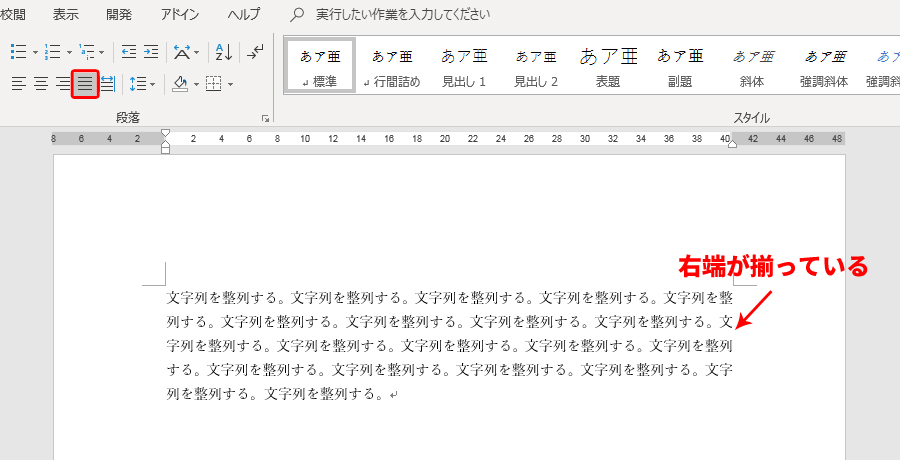
均等割り付け
均等割り付けは、文字列の余白を行に対して均等にします。
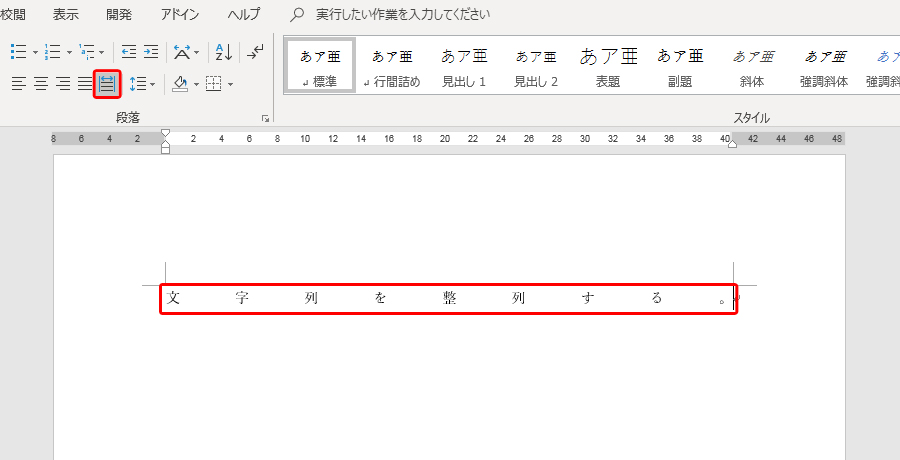
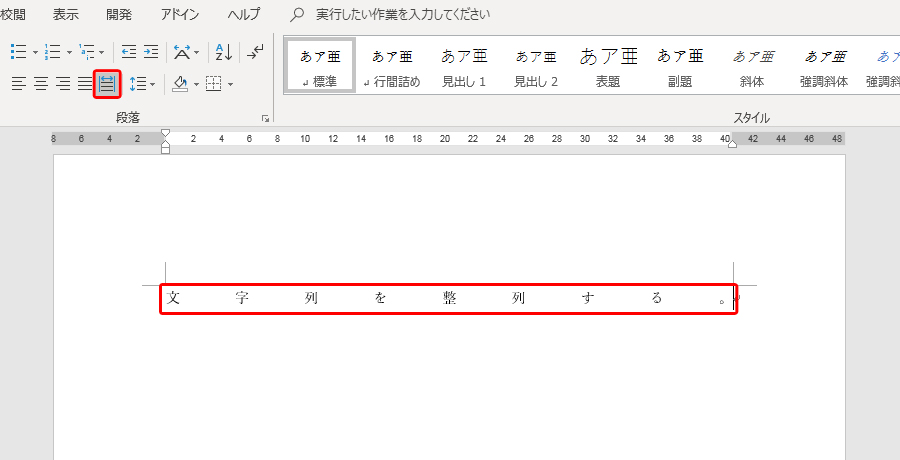
文字列を上下に整列させる方法
続いて、上下に整列させる方法を見ていきましょう。
例えば、文字列を下記のように上下中央に配置したい場合、「 Enter」キーで改行して整列させようとしたことはありませんか?
確かに、見た目上は中央に配置されているようですが、正確に整列はできません。
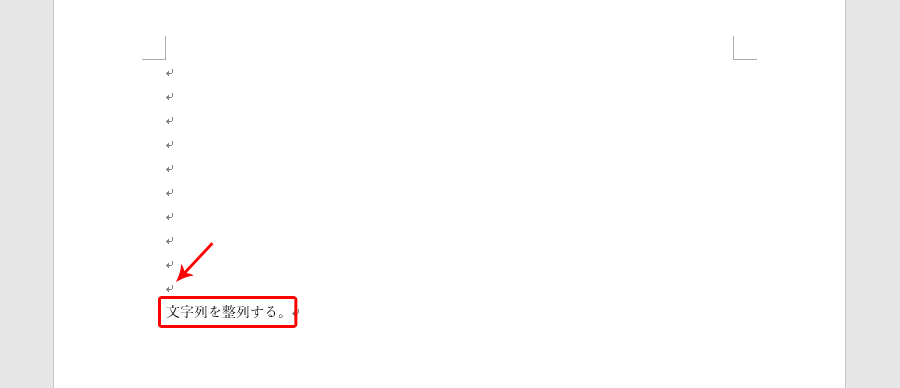
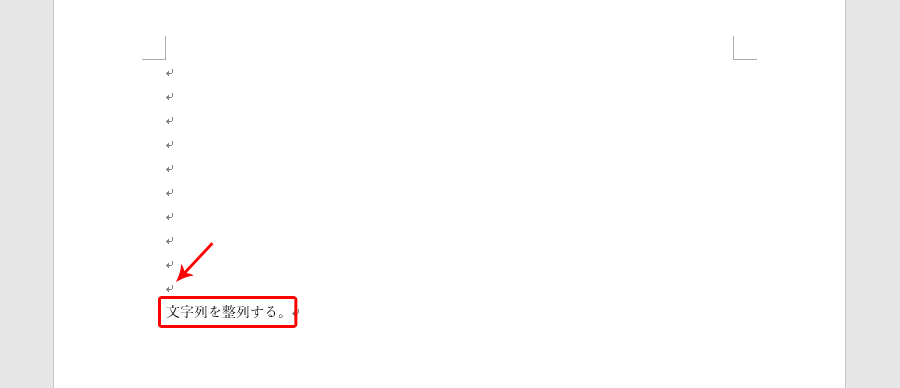
正確に整列するには、文字列を選択し、[レイアウト]タブの[ページ設定]グループのダイアログボックス起動(※Macの場合、メニューバーの「形式」の「文書のレイアウト」をクリック)。


ページ設定ダイアログが開くので、[その他]タブの[ページ]の[垂直方向の配置]から設定をします。
また、設定対象を[文書全体]とすると、「文書全体」を整列することができます。
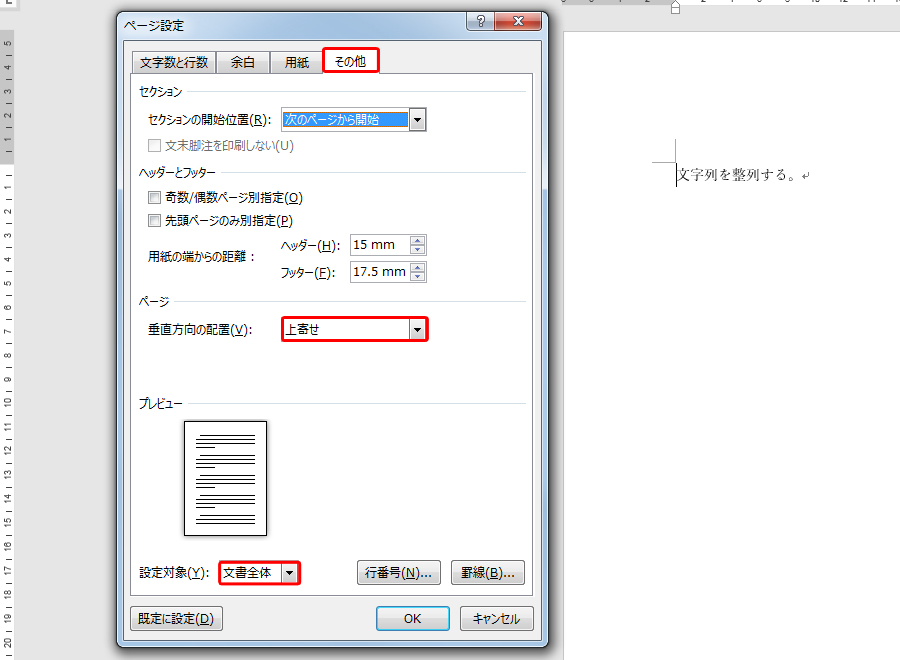
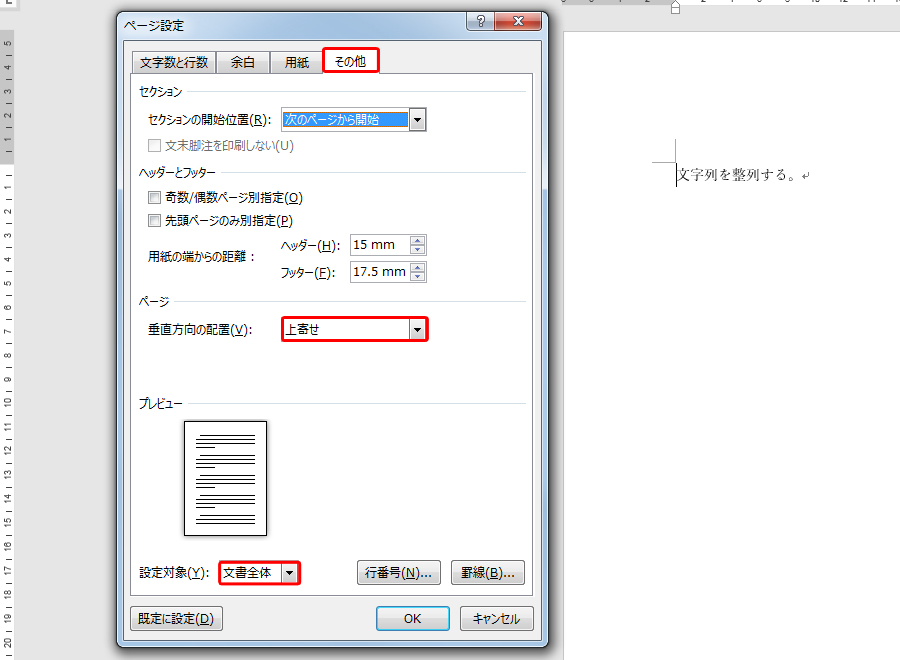
上寄せ
文書の上部に寄せます。
上寄せが初期値です。
中央寄せ
文書の縦方向の中央に寄せます。
下寄せ
文書の下部に寄せます。
下図にまとめました。
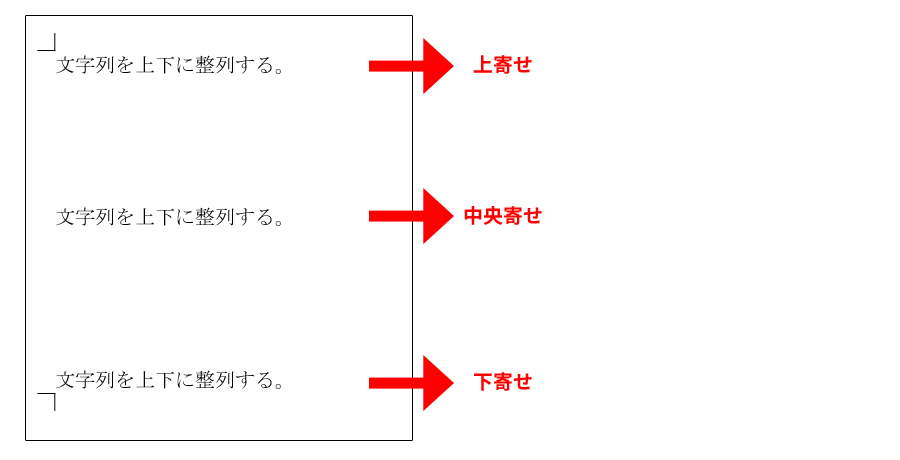
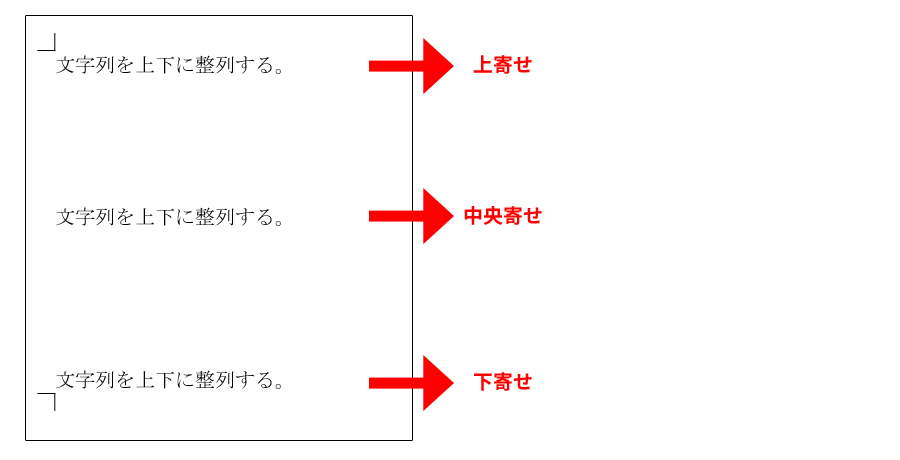
上下揃え
均等割り付けの上下版のようなものです。上下に均等に配置します。
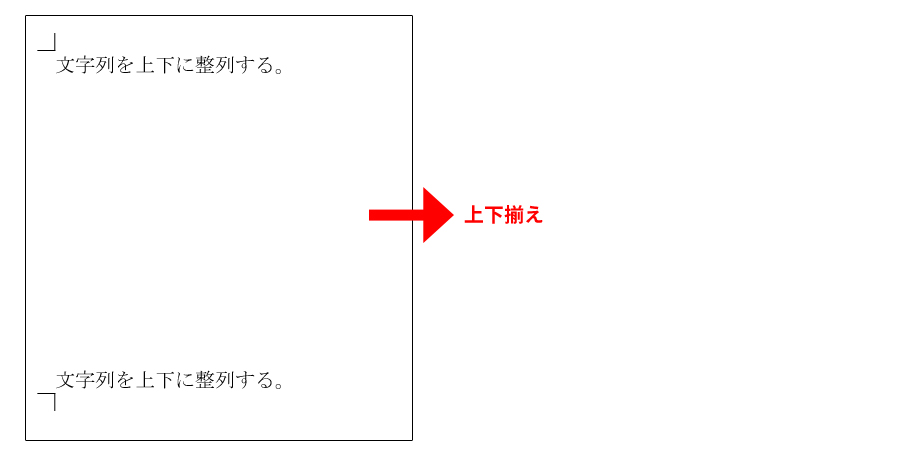
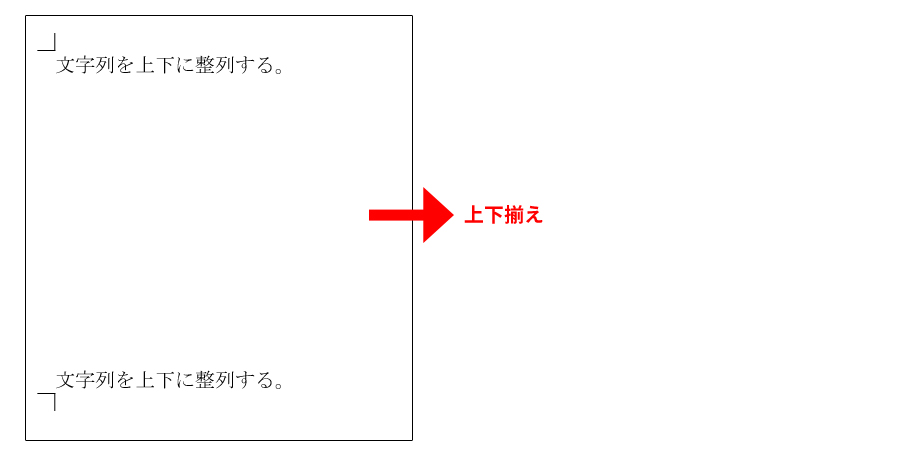
もし、段落が3つ以上存在する際に、「上下揃え」を行った場合は、下図のように均等に配置されます。
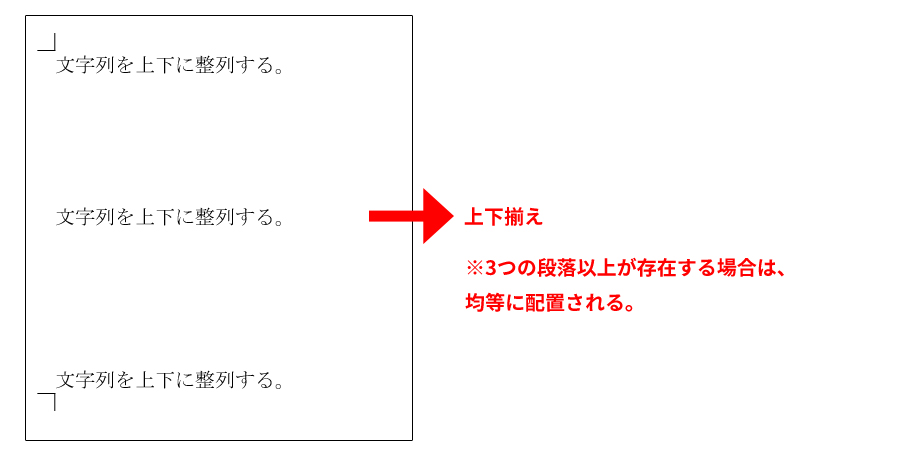
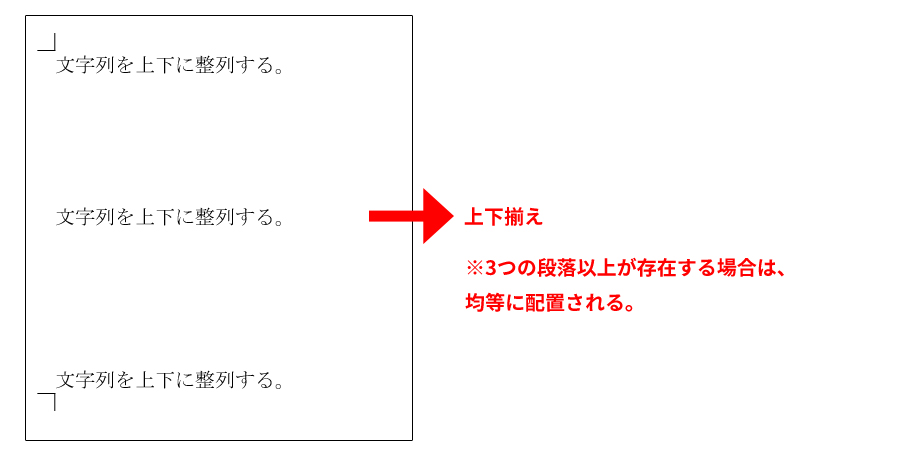
まとめ



今回は、文字列を上下左右に整列する方法をご紹介しました。特に、ビジネス文書を作成する際には、文字列を整列させて相手に「見やすく」することを意識することが重要です。しっかりと覚えておきましょう。
