
Word(ワード)では、文書内に「表」を作成することができます。例えば、カレンダーを表示させたり、表を使って簡単な計算をすることもできるんです。まずは、基本的な表の作成方法から学習しましょう。
表を新規作成する
表を新規作成する場合、ダイアログボックスを使用します。
表を作成したい所にカーソルを合わせ、[挿入]タブの[表]ボタンをクリックします。
そして、[表の挿入]をクリックします。
この際、[表の挿入]ボタンの上部に「マス目」が表示されているかと思います。
このマス目を使用しても同じように表を作成することができます。
マス目の上をカーソル移動するだけなので、より簡単に挿入することができます。
どちらかやりやすい方法を選択して構いませんが、作成する表の列数やレイアウト、その他の設定によって使い分けると良いでしょう。
ここでは、ダイアログボックスを使用した方法について説明していきます。
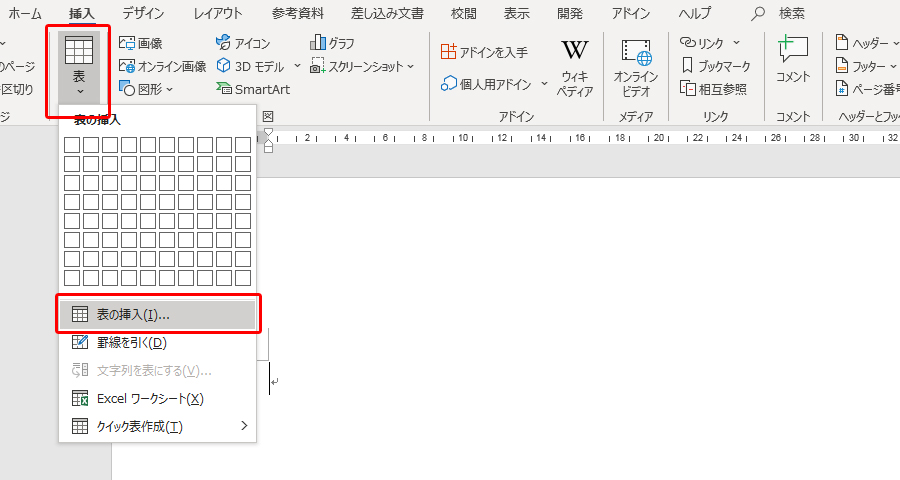
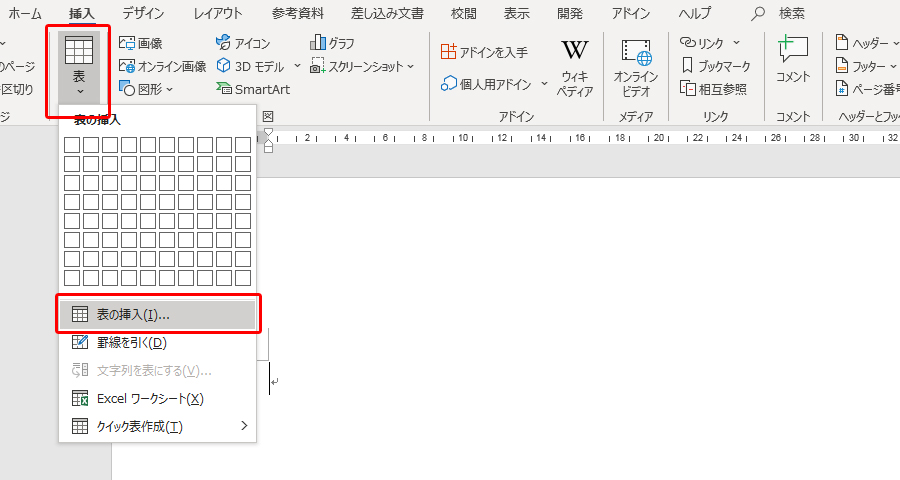
[表の挿入]ダイアログボックスが開きます。
ここで、[表のサイズ]や[自動調整のオプション]を設定することができます。
各項目の説明は、後ほど記載します。
ここでは、列数を5、行数を2、列の幅を固定するにチェックを入れて、値を[自動]にします。
これで[OK]をクリックします。
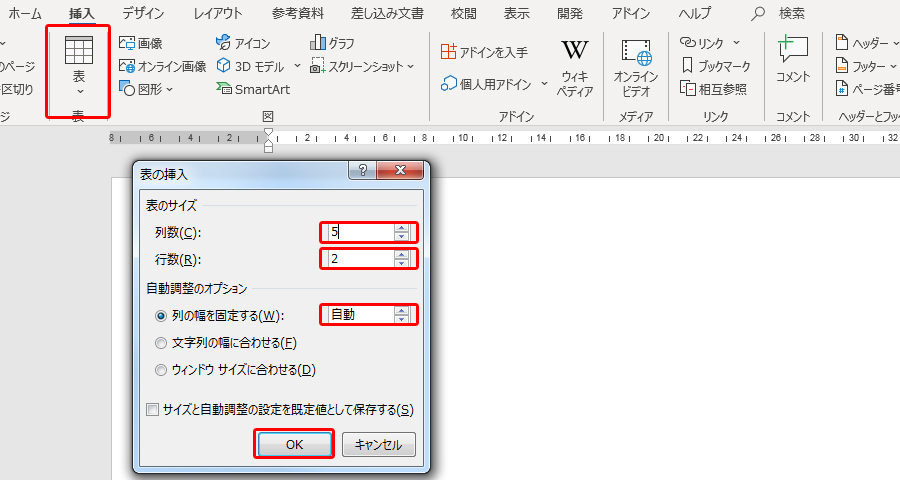
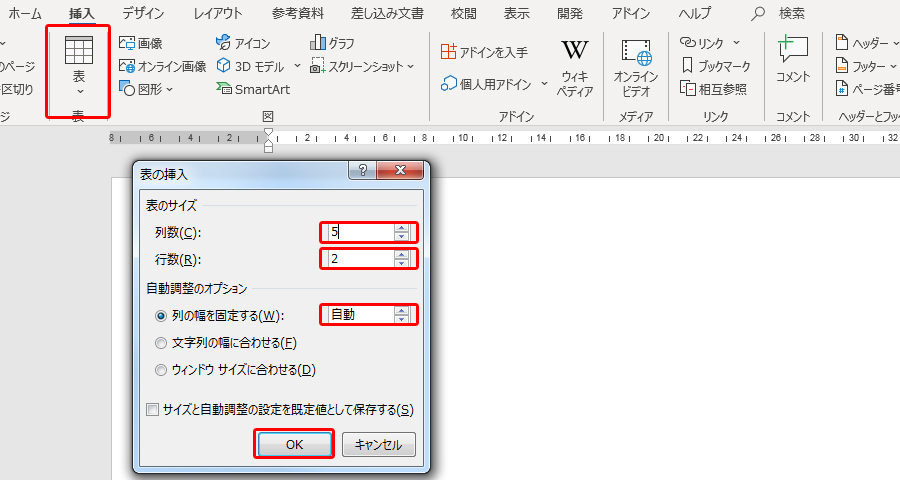
このような表が挿入されます。
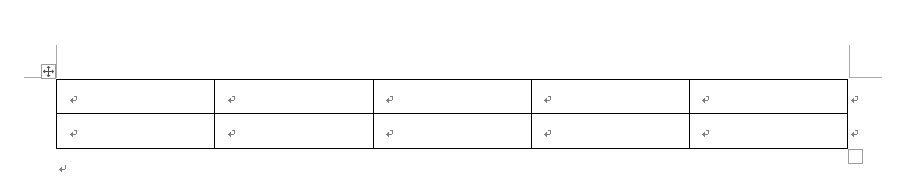
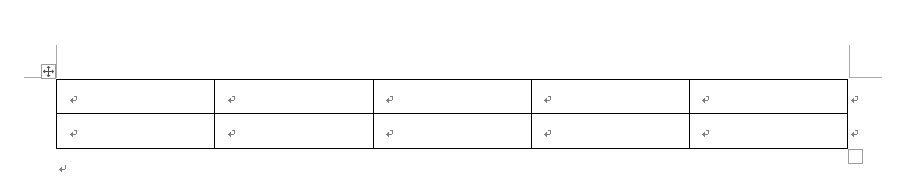
表の挿入で使用できるオプション
表を挿入する際のオプションについて、説明します。
| 表のサイズ | [列数]表の列数を指定します。 [行数]表の行数を指定します。 |
|---|---|
| 自動調整のオプション | [列の幅を固定する] ・指定したサイズに列の幅を固定します。 [文字列の幅に合わせる] ・入力された文字列の幅に合わせて表が調整されます。 [ウィンドウサイズに合わせる] ・ウィンドウ(文書サイズ)に合わせて表が作成されます。 |
また、[サイズと自動調整の設定を既定値として保存する]にチェックを入れると現在の設定が既定値となり、次回以降の表の作成時に引き継がれます。



表には、「列(縦)」と「行(横)」があります。そして、列と行によってできるマス目の事を「セル」と言います。つまり、「列」はセルが縦に並んだもので、「行」はセルが横に並んだものです。そして、それらの集合体が「表」です。
表の設定を変更する
マス目から表を作成した場合や、作業が進むにつれて表の設定を変更したい場合があるかと思います。
そのようなときには、[表のプロパティ]から設定を変更することができます。
設定を変更したい表にカーソルを合わせ(どのセルでも構いません)、右クリックをします。
その中の[表のプロパティ]でダイアログボックスを開きます。※この際、表の一部を変更したい場合は、変更したい箇所をドラッグで選択します。
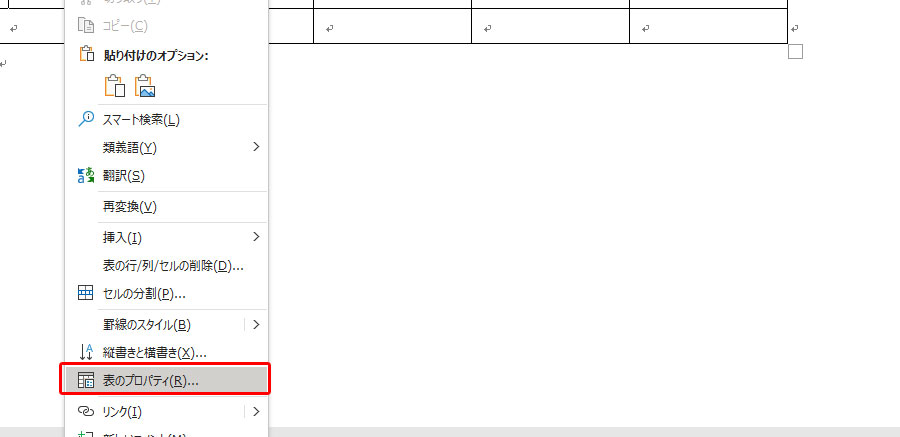
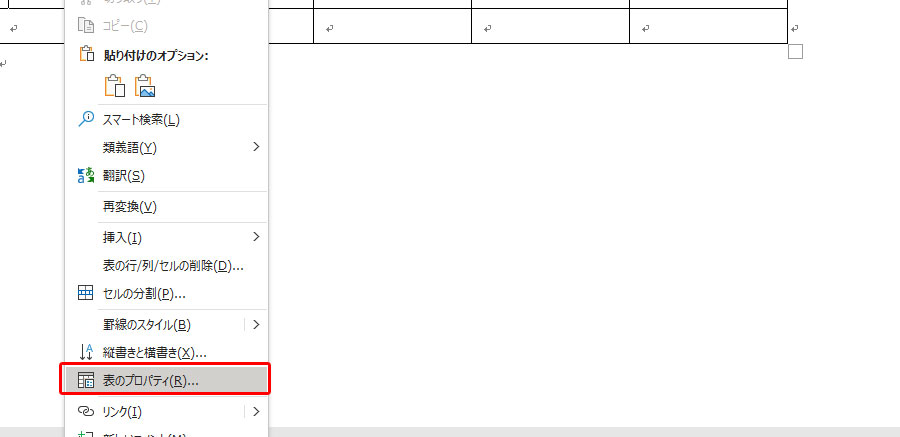
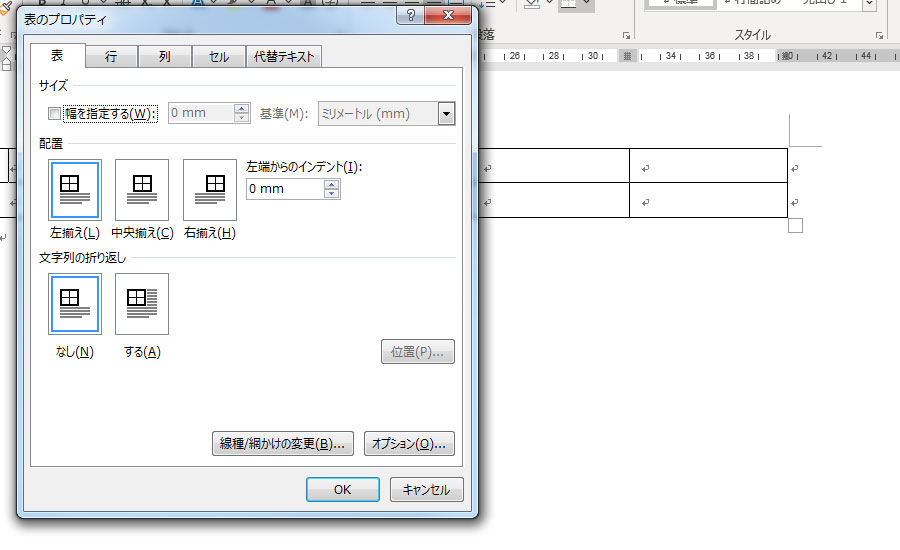
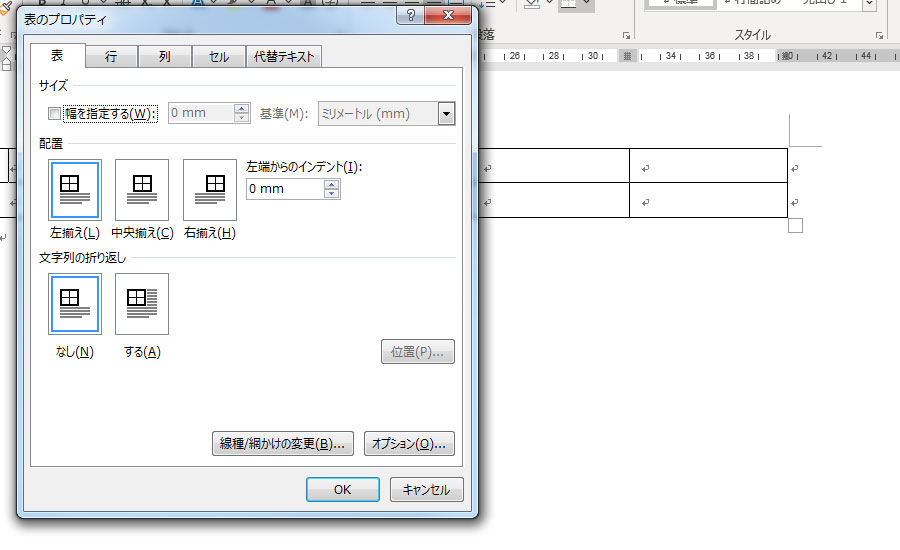
列や行の挿入・削除
表の「列」や「行」は、後から挿入したり削除することができます。
列や行の挿入
挿入する場合、挿入したい列内、行内のセル上で右クリックをし、[挿入]からどの方向に列や行を挿入するかを選択します。
例えば、下の表では、列をABCD…で、行を1,2と表しています。


この表の「D列」と「F列」の間に「E列」を挿入したいとします。
その場合は、[D列上のセルにカーソルを合わせる]→[右クリック]→[挿入]→[右に列を挿入]となります。これで列を挿入できました。


列や行の削除
続いて、上記で挿入した列を削除します。
挿入と同様に[削除したい列や行にカーソルを合わせる]→[右クリック]→[表の行/列/セルの削除]をクリックします。
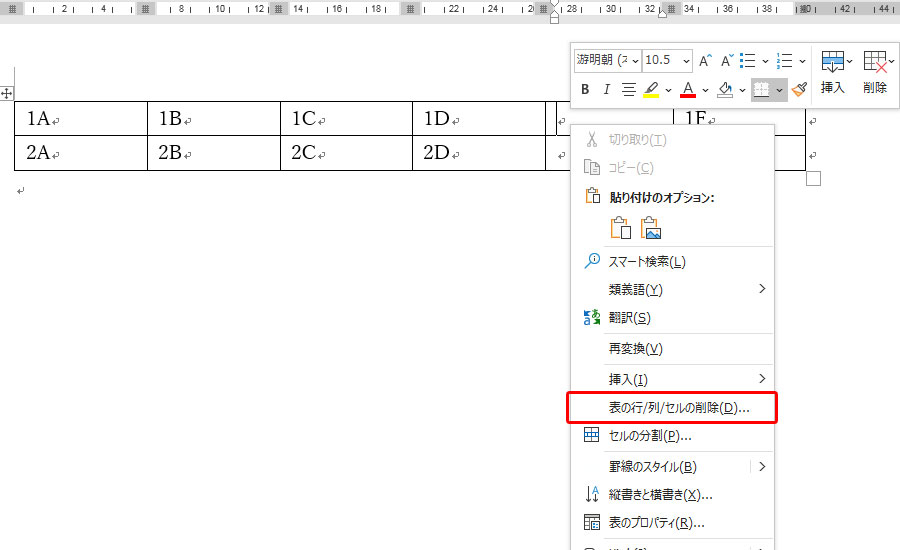
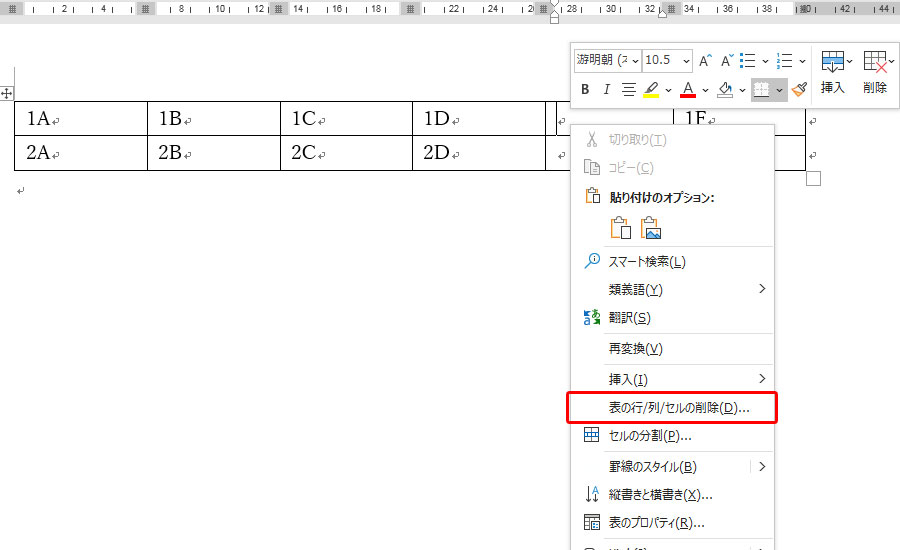
すると、「表の行/列/セルの削除」ダイアログボックスが開きます。
列や行の削除後に、どのように空白を詰めるかを選択することができます。
今回は、列全体を削除したいので、[列全体を削除後、左に詰める]にチェックをし、OKをクリックします。
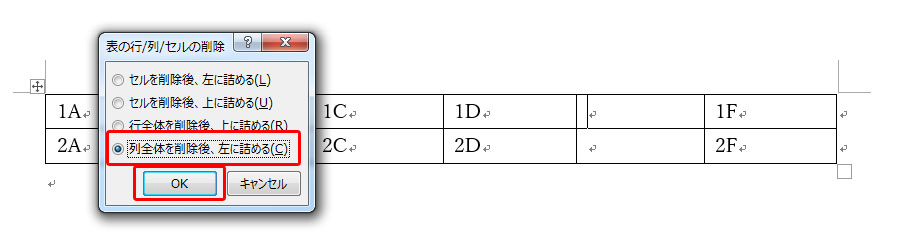
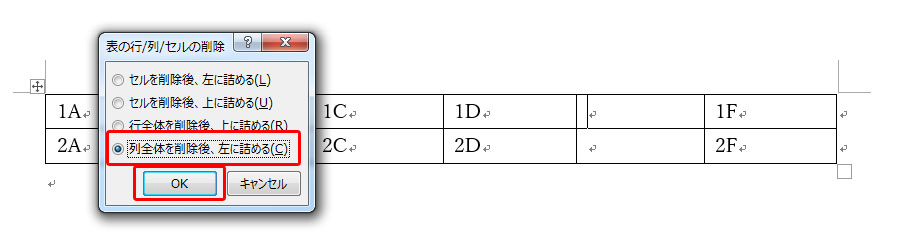
これで、列を削除することが出来ました。


セルの挿入・削除
続いて、セルの挿入と削除を見ていきましょう。
セルの挿入
今回は、1Dと1Fの間にセルを挿入します。
行や列と同様に、表の「1D」にカーソルを合わせ、[右クリック]→[挿入]→[セルを挿入後、右に伸ばす]をチェックしOKをクリックします。
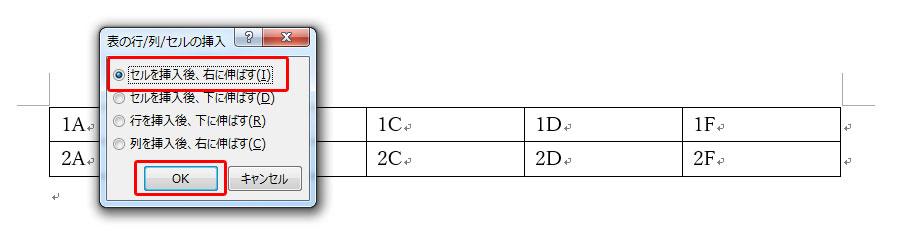
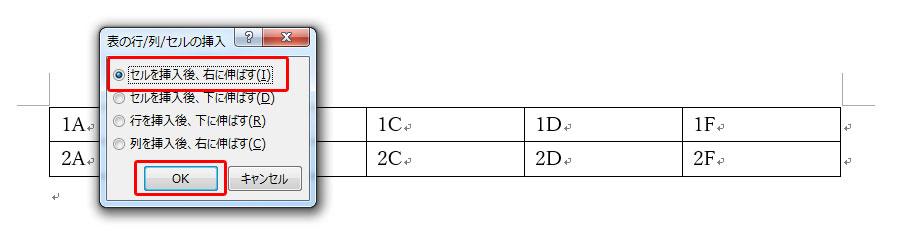
すると、「1D」の左側に挿入されました。セルの挿入は、「右に伸ばす」を選択すると「左側にセルが挿入される」ということを覚えておきましょう。


今回は、「1D」と「1F」の間に挿入したいので、設定し直しましょう。
「1F」にカーソルを合わせて再度、[右クリック]→[挿入]→[セルを挿入後、右に伸ばす]をチェックしOKをクリックします。
今度は、正しく挿入されました。当然、セルの挿入なので2行目にはセルが挿入されないことに注意が必要です。

セルの削除
セルの削除は、列や行と全く同じ方法です。
[削除したいセルにカーソルを合わせる]→[右クリック]→[表の行/列/セルの削除]でダイアログボックスが開きますので、[セルを削除後、左に詰める]もしくは[セルを削除後、上に詰める]をチェックしOKをクリックで完了です。
表の選択
最後に、「表の選択」について説明していきます。
「表全体の選択」、「行の選択」、「列の選択」、「セルの選択」、「セル内の文字列の選択」を習得することでより、効率的に表を設定することができます。
表全体の選択
まずは、表全体の選択です。
表全体を選択する場合は、[表の任意の場所にカーソルを合わせる]→[表の左上に十字マークが現れる]→[十字マークにカーソルを合わせるとカーソルも十字になる]→[クリック]で選択できます。


行の選択
行を選択するには、下図のように、行の左端をクリックすることで行を選択することができます。
ポイントは、セルの中を選択しないことです。セルをクリックしてしまうとセルのみを選択してしまいます。


列の選択
列を選択するには、列の上部にカーソルを持っていきます。
すると、下図のようにカーソルが矢印に変化します。そこで、クリックすることで列全体を選択することができます。


セルの選択
セルを選択するには、選択したいセルの左上にカーソルを持っていきます。
すると、下図のようにカーソルが矢印に変化します。
そこで、クリックすることでセルを選択することができます。複数のセルを選択する際は、矢印が表示された状態でドラッグをします。


セル内の文字列の選択
セルを選択するのとは別に、セル内の一部の文字列だけを選択したい場合があるかと思います。
その場合は、セル内の文字列をドラッグで選択します。
矢印だと「セル全体」の選択となります。


まとめ



今回は、表の作成方法や設定について見ていきました。他にも、便利な機能がありますので、ぜひ試してみてください。
