
Word(ワード)で表を作成する際には、多くの場合「罫線(けいせん)」を挿入します。「罫線」を覚えて表をより見やすくできるようになりましょう。
罫線とは
「罫線」とは、ノートなどに引かれた文字をそろえる為の線の事を指します。
Word(ワード)では、表やテキストボックスの「枠線」としての意味合いが強いです。
したがって、「表のセルや行を囲う線」と考えて問題ないと思います。
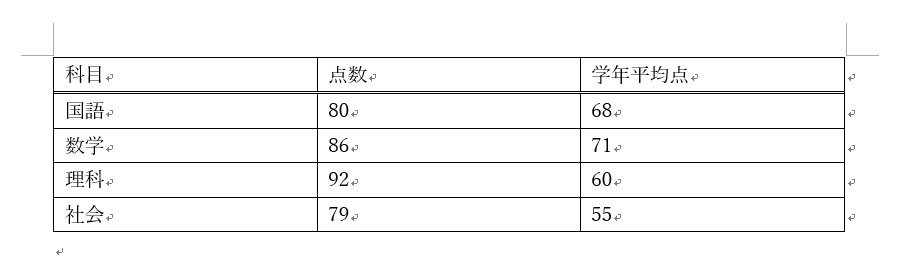
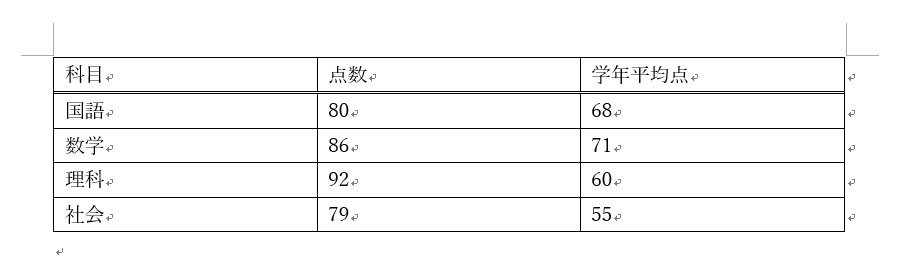
表の作成
罫線を設定する前に、まずは表を挿入しておきましょう。
[挿入]タブ→[表]から[5行×3列]の表を作成しましょう。
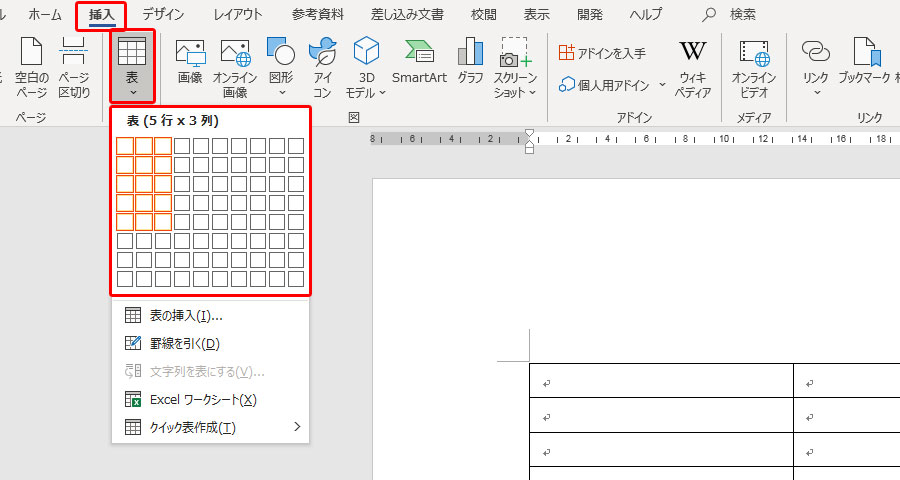
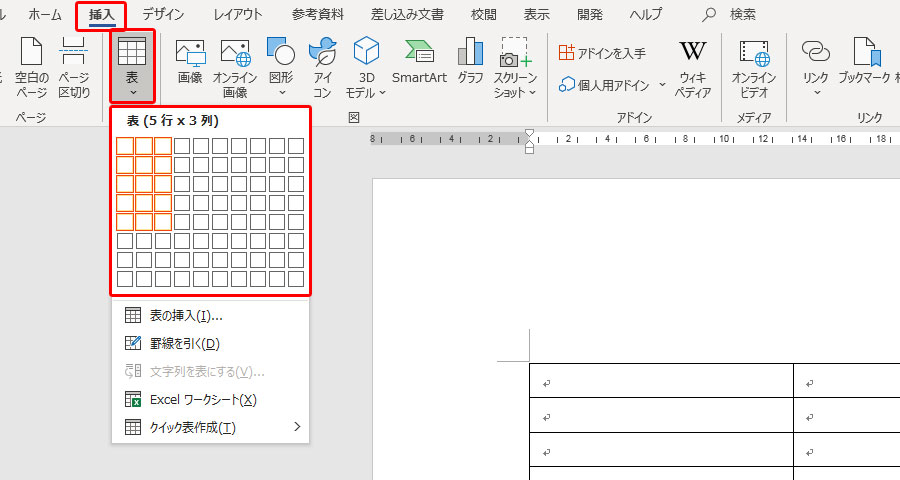
下図のように挿入されます。
すでに、罫線が設定されていると思います。
この罫線を操作していきます。
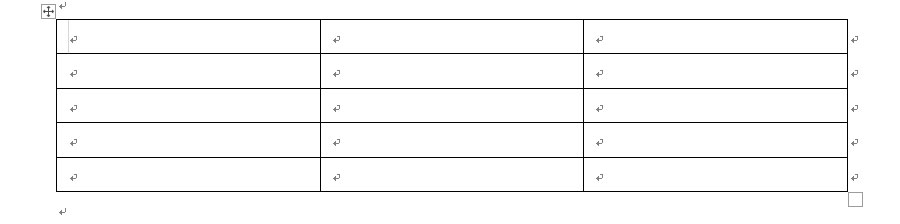
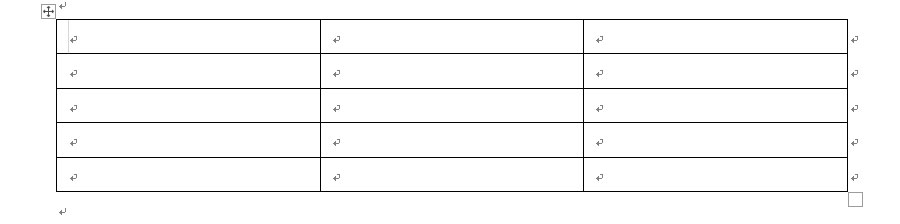
罫線を設定する
罫線を設定するには、罫線を設定したい「セル」、「行」、「列」を選択し、[段落]グループの[罫線]の矢印をクリックし、[線種とページ罫線と網かけの設定]をクリックします。
すると、ダイアログボックスが開きます。(※文字は任意で入力してください。)
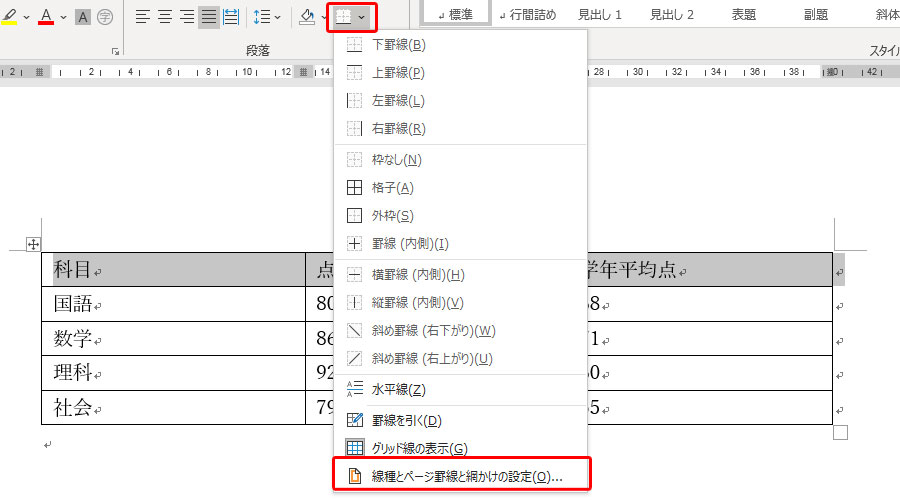
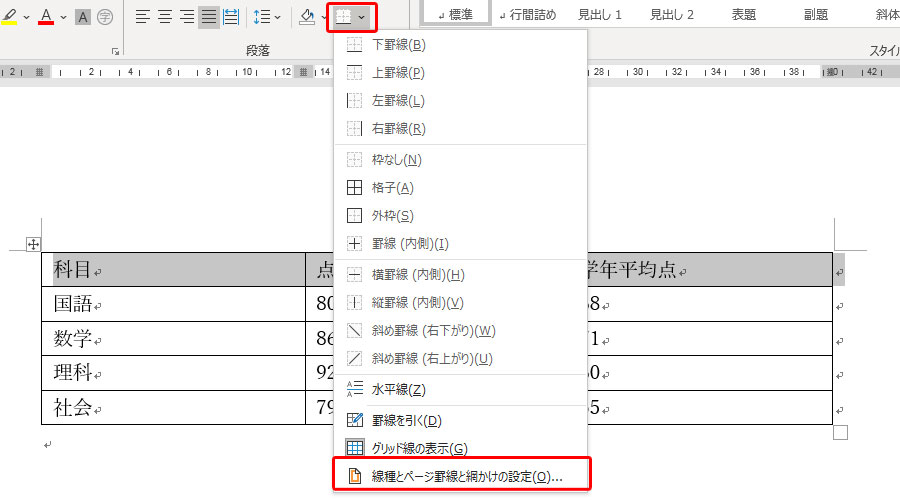
「罫線」タブで設定ができる項目は、「種類」、「色」、「線の太さ」、「設定対象」です。
それぞれの設定は以下の通りです。
| 種類 | 罫線を適用する範囲と線の種類を選択できます。 |
|---|---|
| 色 | 線の色を選択できます。 |
| 線の太さ | 線の太さを設定できます。 |
| 設定対象 | 罫線を設定する対象を選択します。 文字、段落、セル、表が選べます。 |
今回は、種類を[指定]、[二重線]、色は[自動]、線の太さは[0.5pt]、設定対象は[セル]で設定します。
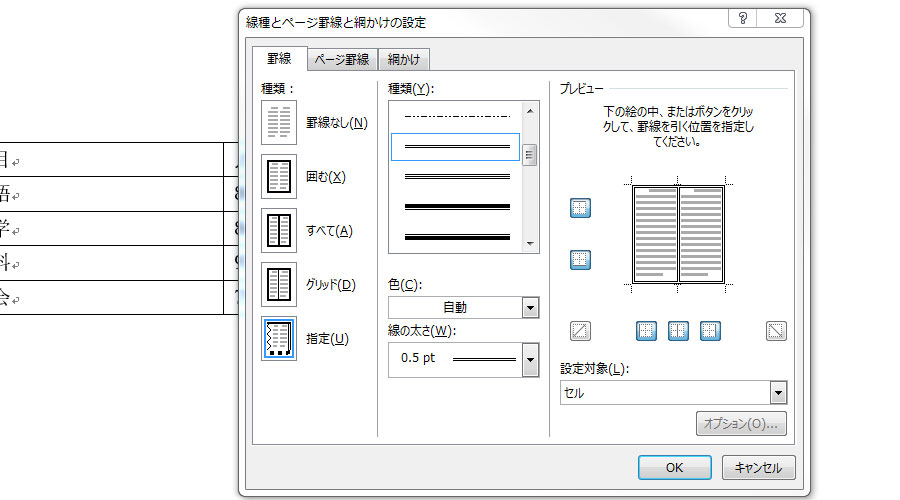
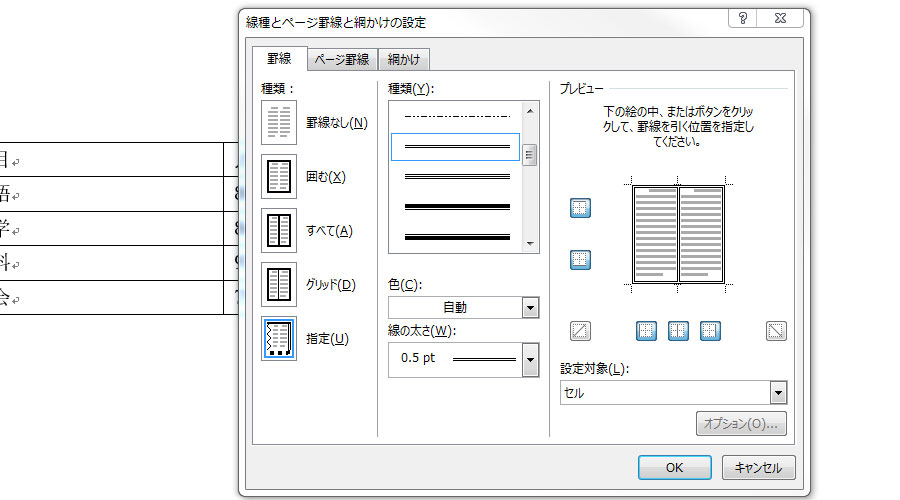
これで、罫線を設定することが出来ました。
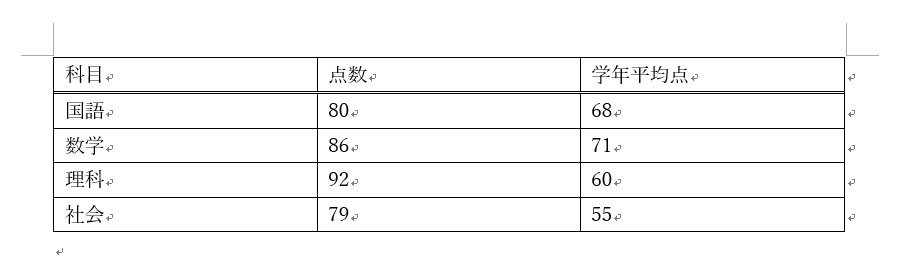
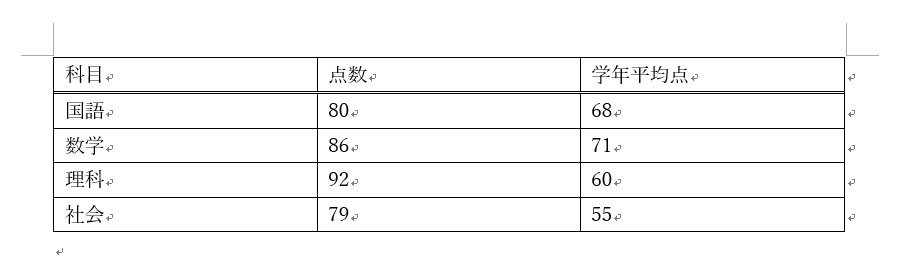



罫線を設定する際には、「適用する範囲」と「設定対象」に特に注意する必要があります。思ったように罫線が引けないときには、[種類]や[設定対象]の設定が間違っていないか確認しましょう。
ページ罫線の設定
続いて、「ページ罫線」の設定を見ていきましょう。
基本的には「罫線」と同じなのですが、罫線が設定される範囲が、[セル]や[行]などではなく、[ページ全体]や[セクション]が対象となります。
[線種とページ罫線と網掛けの設定]から[ページ罫線]タブを開きます。
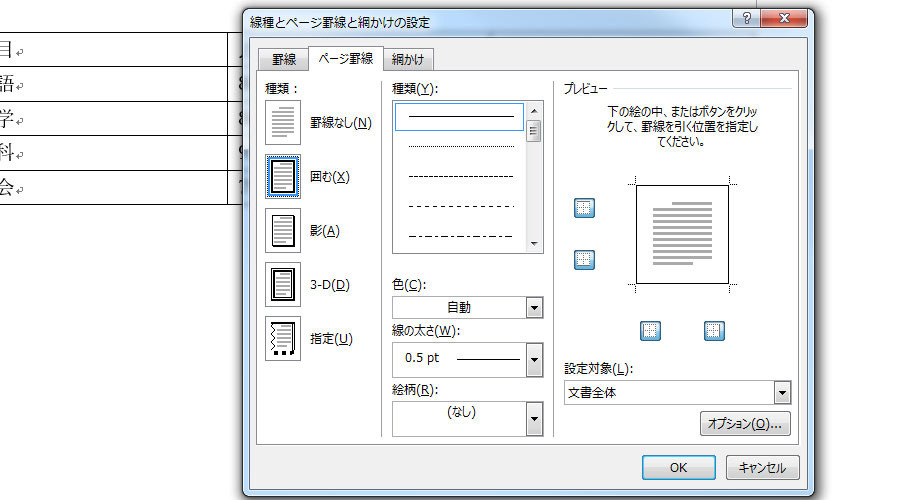
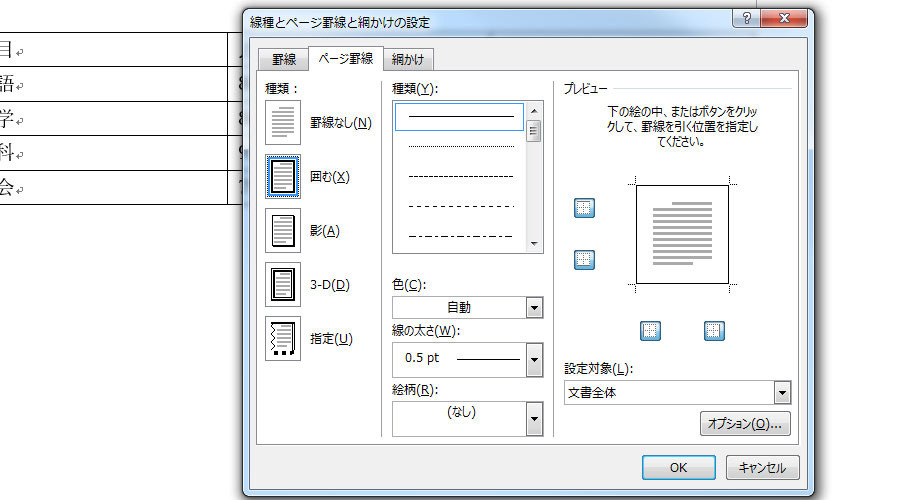
ページ罫線の場合、[設定対象]が[文書全体]もしくは、[セクション]となります。
[文書全体]は、その文書全体(例:3ページあれば、それら全体)に罫線を設定します。
[セクション]を選択すると、あらかじめ設定した「セクション」を対象に罫線を設定することができます。(※予め「セクション」を設定する必要があります。)
網かけの設定
「網かけ」設定とは、「文字」や「段落」の「背景の色」や「網かけ」を設定できる機能です。
各設定項目は下記のようになります。
まずは、設定したい文字列や段落を選択し、[線種とページ罫線と網掛けの設定]から[網かけ]タブを開きます。


今回は、選択した[セル]に対して、[網かけ]を設定してみます。
[網かけ]の[種類]を[25%]に設定し、[色]を[青、アクセント5]、[設定対象]を[セル]に設定し[OK]をクリックします。
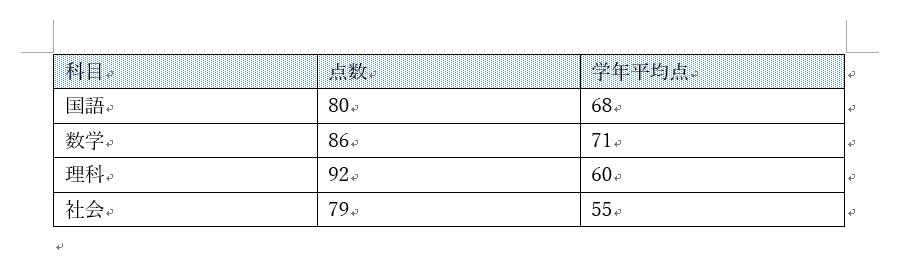
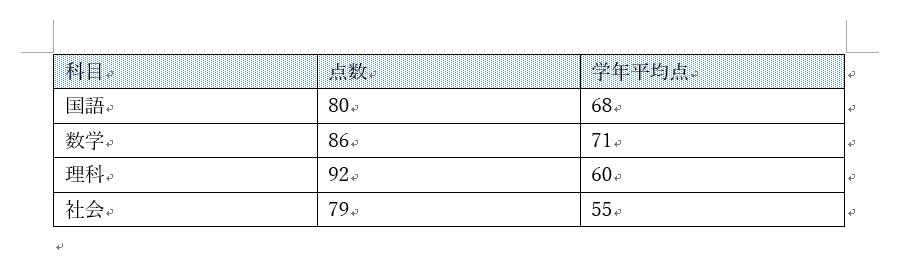
網かけを設定することが出来ました。
まとめ



表に罫線や色を設定することで、表のバリエーションが増えます。さまざまな罫線を使用して、より見やすい表の作成にぜひ、役立ててください。
